Written by Allen Wyatt (last updated August 7, 2021)
This tip applies to Word 2007, 2010, 2013, 2016, 2019, and Word in Microsoft 365
Michael's company's name is "Skin Care By Design" with "By" capitalized. He uses Word to create many of their forms and most of the documentation (employee handbook, policies and procedures, LLC documents, etc.). The word "By" always appears with the squiggly underline with a suggestion to change it to lowercase ("by" instead of "By"). Michael does not wish to turn off spelling and grammar error checking, but he does not want this to be flagged as a violation. He entered "By" into the custom dictionary but this had no effect. He wonders if there is a way to inform Word that this is not to be considered a violation.
Short of chaning your company name to please Word, there are a few different ways you can approach this problem. One way is to turn off grammar errors for the document in which this particular error occurs. Follow these steps:
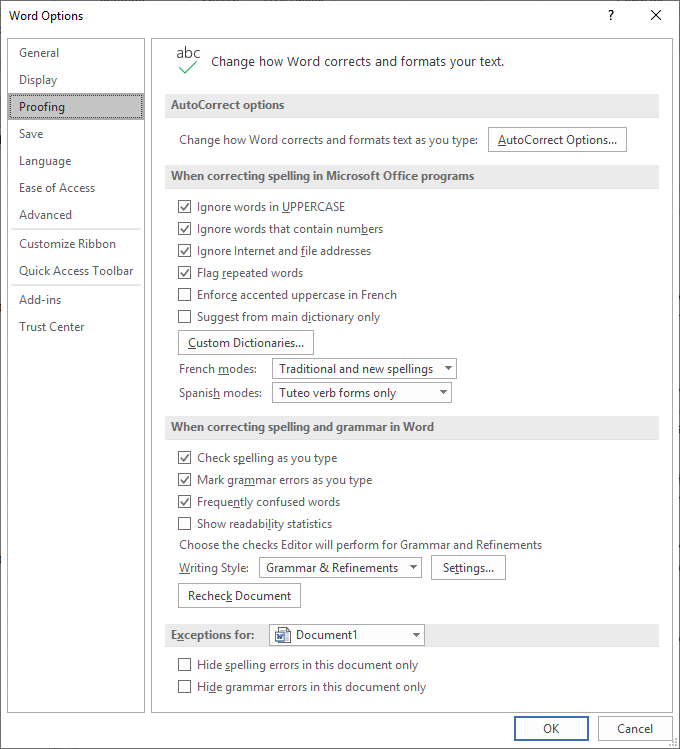
Figure 1. The Proofing options of the Word Options dialog box.
The result is that none of the grammar errors (including the miscapitalized "By") are marked. This doesn't affect any other documents where you may want the errors to be displayed, nor does it affect the display of spelling errors.
Another approach is to turn off the grammar-checking rule that is triggered when Word marks "By." You can accomplish this approach in this manner:
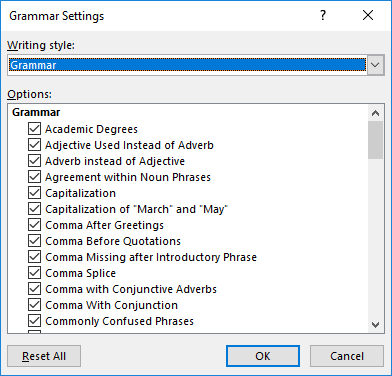
Figure 2. The Grammar Settings dialog box.
This change affects not just the current document, but grammar checking in all Office documents (not just Word dccuments).
A third approach is to turn off both spelling and grammar checking for the word "By." This approach makes sense because you already know that both the spelling of the word and its grammar (capitalization) are correct. Follow these steps:
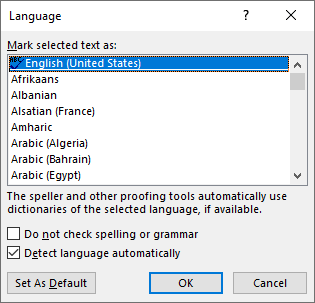
Figure 3. The Language dialog box.
That's it; the instance of "By" that you selected in step 1 won't ever be marked as incorrect by either the spelling checker or grammar checker.
It can get tedious to select all instances of "By" and make this change, so you might want to consider a better approach—using styles. Follow these steps:
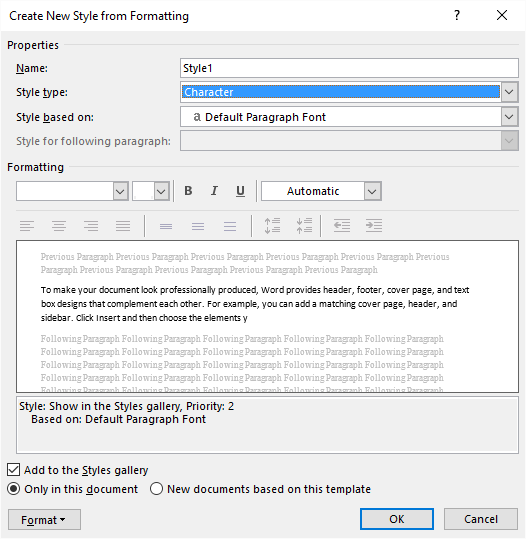
Figure 4. The Create New Style from Formatting dialog box.
With the CompanyName style created, you can apply it to all instances of the company name in your document and those instances won't be flagged for grammar or spelling. You can, if you desire, use Find and Replace to change the style for all instances of the company name in your existing documents. For new documents you could create an AutoText entry that places the correctly formatted (styled) company name in your document.
The beauty of the style-centered approach, of course, is that you could apply additional formatting to the company name, if desired. For instance, you might want your company name to always appear using small caps, or you want it to be bold, italics, or a particular font. All you need to do s to make the formatting changes in the style definition, and then they are reflected in all instances of your company name that use the style.
WordTips is your source for cost-effective Microsoft Word training. (Microsoft Word is the most popular word processing software in the world.) This tip (13168) applies to Microsoft Word 2007, 2010, 2013, 2016, 2019, and Word in Microsoft 365.

Create Custom Apps with VBA! Discover how to extend the capabilities of Office 2013 (Word, Excel, PowerPoint, Outlook, and Access) with VBA programming, using it for writing macros, automating Office applications, and creating custom applications. Check out Mastering VBA for Office 2013 today!
The grammar checking tool in Word can be helpful in developing a finished, polished document. You may want to share your ...
Discover MoreAre you bothered by the green underlines that Word uses to mark potential grammar errors in your document? You can hide ...
Discover MoreNeed to check grammar using a macro? Word includes a couple of different ways to perform the check, and what you see ...
Discover MoreFREE SERVICE: Get tips like this every week in WordTips, a free productivity newsletter. Enter your address and click "Subscribe."
2021-11-02 10:51:19
David
Sorry, but how complicated is that?
How about simply assigning the property "don't check spelling and grammar" to selected text in your document.
Got a version of Word that uses the ribbon interface (Word 2007 or later)? This site is for you! If you use an earlier version of Word, visit our WordTips site focusing on the menu interface.
Visit the WordTips channel on YouTube
FREE SERVICE: Get tips like this every week in WordTips, a free productivity newsletter. Enter your address and click "Subscribe."
Copyright © 2024 Sharon Parq Associates, Inc.
Comments