Please Note: This article is written for users of the following Microsoft Word versions: 2007, 2010, 2013, 2016, 2019, and Word in Microsoft 365. If you are using an earlier version (Word 2003 or earlier), this tip may not work for you. For a version of this tip written specifically for earlier versions of Word, click here: Creating One-time Labels.
Written by Allen Wyatt (last updated June 27, 2020)
This tip applies to Word 2007, 2010, 2013, 2016, 2019, and Word in Microsoft 365
Word is a versatile program that allows you to create all sorts of documents. One potential use of Word is to create mailing labels. Many people create mailing labels using the Mail Merge feature of Word, which pulls names and addresses from a data source and formats them for printing on labels.
But what if you need to create labels that aren't originating from a data source? What if you need only a few labels to go on a small mailing, and you never need the labels again? There is a quick way to handle this situation in Word, as well. Simply follow these steps:
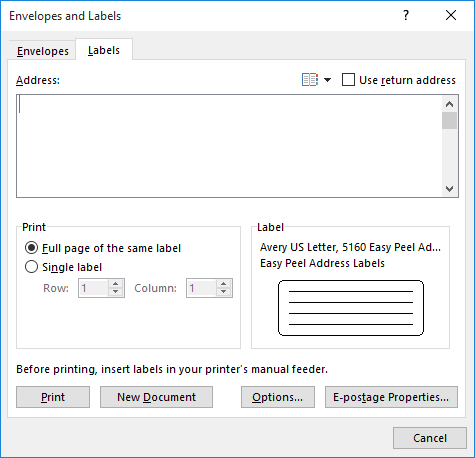
Figure 1. The Labels tab of the Envelopes and Labels dialog box.
Word creates a new document that shows your labels. Word formats labels using tables. Each cell of the table corresponds to a single label. To enter your label information, just position the insertion point in the desired cell (label) and start typing.
Word formats a table that represents an entire sheet of labels. Some types of labels are continuous in nature, such as those for the old dot-matrix printers. If that is the type of label stock you are using, Word formats a single-cell table that represents a single label. In this case you will need to add additional cells to represent each additional label you need to print. One way you can add the cells/labels is to position the insertion point in the existing cell/label and press the Tab key. Word adds a new cell/label below the old one.
Once you are done entering and formatting your label information, you can print your document on your label stock. Save the labels, if desired, or simply discard the document.
WordTips is your source for cost-effective Microsoft Word training. (Microsoft Word is the most popular word processing software in the world.) This tip (13070) applies to Microsoft Word 2007, 2010, 2013, 2016, 2019, and Word in Microsoft 365. You can find a version of this tip for the older menu interface of Word here: Creating One-time Labels.

Create Custom Apps with VBA! Discover how to extend the capabilities of Office 2013 (Word, Excel, PowerPoint, Outlook, and Access) with VBA programming, using it for writing macros, automating Office applications, and creating custom applications. Check out Mastering VBA for Office 2013 today!
Labels can be expensive, and a little common sense will help you waste less money as you try to get your labels to appear ...
Discover MoreInformation formatted for one type of label may someday need to be printed on a different type of label. Here are some ...
Discover MoreWhen you print address labels, you only have a limited amount of horizontal space for each line of the label. If your ...
Discover MoreFREE SERVICE: Get tips like this every week in WordTips, a free productivity newsletter. Enter your address and click "Subscribe."
There are currently no comments for this tip. (Be the first to leave your comment—just use the simple form above!)
Got a version of Word that uses the ribbon interface (Word 2007 or later)? This site is for you! If you use an earlier version of Word, visit our WordTips site focusing on the menu interface.
Visit the WordTips channel on YouTube
FREE SERVICE: Get tips like this every week in WordTips, a free productivity newsletter. Enter your address and click "Subscribe."
Copyright © 2024 Sharon Parq Associates, Inc.
Comments