Please Note: This article is written for users of the following Microsoft Word versions: 2007, 2010, 2013, 2016, 2019, Word in Microsoft 365, and 2021. If you are using an earlier version (Word 2003 or earlier), this tip may not work for you. For a version of this tip written specifically for earlier versions of Word, click here: Keeping Tables on One Page.
Written by Allen Wyatt (last updated March 5, 2022)
This tip applies to Word 2007, 2010, 2013, 2016, 2019, Word in Microsoft 365, and 2021
As you develop more complex Word documents, it is inevitable that you will add tables. Most tables are relatively short and can easily fit on a page. Because of this, it can be disconcerting to have a page break occur in the middle of a table. Here's an approach that has always worked for me:
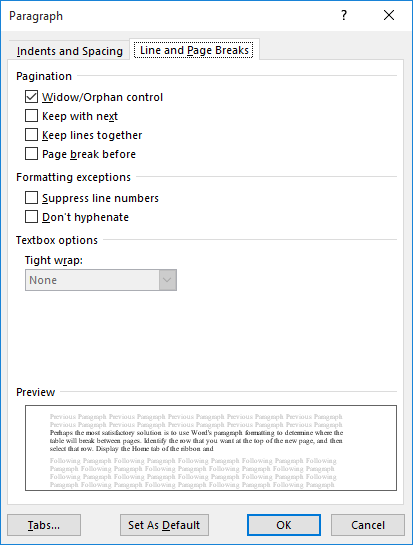
Figure 1. The Line and Page Breaks tab of the Paragraph dialog box.
Now you need to repeat the same steps, with two minor variations. First, in step 1 select all the rows except the last one. Then, in step 5, make sure the Keep With Next check box is selected. This is necessary (performing this step with the last row not selected) so that the table stays together as a unit, rather than the table staying with the paragraph that follows it.
Finally, if the last row in your table contains multiple paragraphs, you need to select each paragraph in that row, except the very last paragraph, and repeat the above steps. Again, you are making sure the Keep With Next check box is selected. If you don't perform this step and you have multiple paragraphs in the last row, then it is possible that the row will break between the two pages.
Please note: This tip refers to (as it says in the second sentence) tables that are "relatively short and can easily fit on a page." If your table is longer than what will fit on a single page, this tip will not work; it cannot, since it is impossible for Word to keep the paragraphs in the table together.
WordTips is your source for cost-effective Microsoft Word training. (Microsoft Word is the most popular word processing software in the world.) This tip (12975) applies to Microsoft Word 2007, 2010, 2013, 2016, 2019, Word in Microsoft 365, and 2021. You can find a version of this tip for the older menu interface of Word here: Keeping Tables on One Page.

Do More in Less Time! Are you ready to harness the full power of Word 2013 to create professional documents? In this comprehensive guide you'll learn the skills and techniques for efficiently building the documents you need for your professional and your personal life. Check out Word 2013 In Depth today!
If you've got a table that spans multiple printed pages, you probably want to repeat a row or two of that table as a ...
Discover MoreWant to add a border diagonally, through the middle of a table cell? It's easy if you follow the formatting steps ...
Discover MoreWhen the last row displayed on a page doesn't show the borders you want, it can be confusing to figure out how to get ...
Discover MoreFREE SERVICE: Get tips like this every week in WordTips, a free productivity newsletter. Enter your address and click "Subscribe."
2022-04-11 12:00:58
Richard Curtis
I tend to apply these steps only in the first column of table. Word seems to ignore these settings in other columns. Good tip though.
Got a version of Word that uses the ribbon interface (Word 2007 or later)? This site is for you! If you use an earlier version of Word, visit our WordTips site focusing on the menu interface.
Visit the WordTips channel on YouTube
FREE SERVICE: Get tips like this every week in WordTips, a free productivity newsletter. Enter your address and click "Subscribe."
Copyright © 2024 Sharon Parq Associates, Inc.
Comments