Please Note: This article is written for users of the following Microsoft Word versions: 2007, 2010, 2013, 2016, 2019, and Word in Microsoft 365. If you are using an earlier version (Word 2003 or earlier), this tip may not work for you. For a version of this tip written specifically for earlier versions of Word, click here: Smushing Text Together.
Written by Allen Wyatt (last updated February 2, 2019)
This tip applies to Word 2007, 2010, 2013, 2016, 2019, and Word in Microsoft 365
I'll bet you already knew that "smushing" is a technical term, right? It is, I believe, a combination of the words "smashing" and "pushing." In this usage, it simply means to squeeze text together by reducing the distance between characters. Typographers refer to this as kerning.
Normally, each font installed on your system has a default distance between characters. This distance is calculated based on the typeface used and on the way the font designer wants the typeface to appear. There are simply times when it is necessary to push text closer together, however. In order to do that, simply follow these steps:
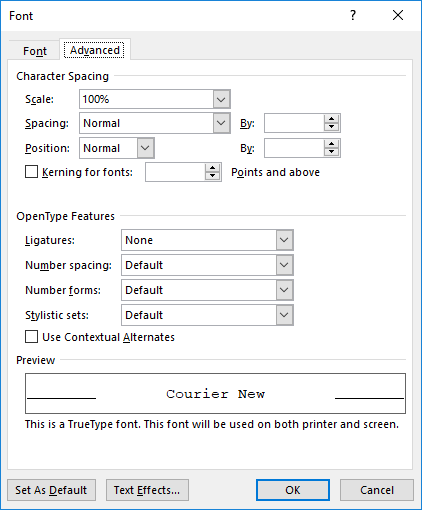
Figure 1. The Advanced tab of the Font dialog box.
WordTips is your source for cost-effective Microsoft Word training. (Microsoft Word is the most popular word processing software in the world.) This tip (12462) applies to Microsoft Word 2007, 2010, 2013, 2016, 2019, and Word in Microsoft 365. You can find a version of this tip for the older menu interface of Word here: Smushing Text Together.

Learning Made Easy! Quickly teach yourself how to format, publish, and share your content using Word 2013. With Step by Step, you set the pace, building and practicing the skills you need, just when you need them! Check out Microsoft Word 2013 Step by Step today!
When you open documents that were created a long time ago on a system far, far away (sounds almost epic, doesn't it?), ...
Discover MoreIf you need to format a number so that it appears as currency, it is not as easy to do in Word as it is in Excel. You can ...
Discover MoreIf you are applying character formatting directly to text rather than using a character style you can copy it from one ...
Discover MoreFREE SERVICE: Get tips like this every week in WordTips, a free productivity newsletter. Enter your address and click "Subscribe."
2022-01-15 09:39:43
Erfan
Thanks a lot, this was a life saver for my Thesis
2019-04-28 03:15:36
Anthony
Thanks, Allen. I found this post useful.
2019-02-05 08:29:18
Sheryl Lucas
Andrew, I stand corrected. I honestly never thought of headlines. When I want to condense text, it's usually to fit a line or paragraph of text into a smaller space.
After reading your response, I tested condensing by 1 point for all of Word's font-size presets from 10 to 72 points. At 14 points, condensing text by a full point begins to be reasonable, albeit a bit tight for my taste. It's better at 18 points. At 48 points, condensing by 2 points is reasonable, and at 72 points, 3 points works.
I think it would be a safe assumption that the overwhelming majority of text typed into Word is in the 10 to 12 point range, where condensing by a full point is far too much. I stand by my original assertion that a default of 1 point is unhelpful. (Interestingly, when clicking the up arrow, the condensing is increased in increments of 0.1 point.)
2019-02-04 09:49:35
Andrew
Sheryl, you're probably not considering about display text (headlines, posters, and such, )which are edited at very large size and where variable letter spacing (kerning) can be essential.
2019-02-02 09:52:57
Sheryl Lucas
I use this feature a good bit. When choosing to condense spacing, Word quite *UNhelpfully* defaults to an increment of 1 pt, which I'm quite confident would never in the history of mankind be appropriate, as it has letters overlapping each other. I always start with 0.1 and bump up a tenth of a point at a time until I get what I want. The most I'll ever go is 0.3, and even that is uncomfortably tight.
Is there a way to change the default to 0.1 instead of 1?
Got a version of Word that uses the ribbon interface (Word 2007 or later)? This site is for you! If you use an earlier version of Word, visit our WordTips site focusing on the menu interface.
Visit the WordTips channel on YouTube
FREE SERVICE: Get tips like this every week in WordTips, a free productivity newsletter. Enter your address and click "Subscribe."
Copyright © 2024 Sharon Parq Associates, Inc.
Comments