Please Note: This article is written for users of the following Microsoft Word versions: 2007, 2010, 2013, 2016, 2019, Word in Microsoft 365, and 2021. If you are using an earlier version (Word 2003 or earlier), this tip may not work for you. For a version of this tip written specifically for earlier versions of Word, click here: Replacing Hidden Text.
Written by Allen Wyatt (last updated February 18, 2023)
This tip applies to Word 2007, 2010, 2013, 2016, 2019, Word in Microsoft 365, and 2021
If you have a document full of hidden text, you may wonder how to convert all that text so it is non-hidden. The answer is to use Word's Find and Replace feature. Follow these steps:
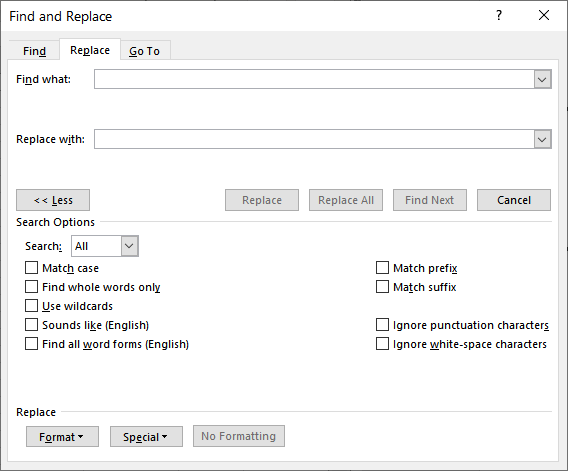
Figure 1. The Replace tab of the Find and Replace dialog box.
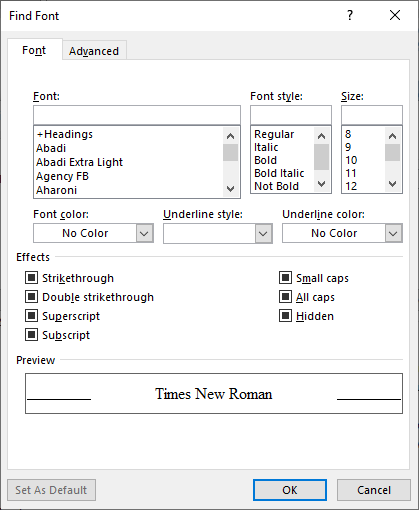
Figure 2. The Find Font dialog box.
This series of steps finds all the text in the document that has the Hidden attribute set. It then turns off the attribute, so that none of your text is hidden any more.
WordTips is your source for cost-effective Microsoft Word training. (Microsoft Word is the most popular word processing software in the world.) This tip (12252) applies to Microsoft Word 2007, 2010, 2013, 2016, 2019, Word in Microsoft 365, and 2021. You can find a version of this tip for the older menu interface of Word here: Replacing Hidden Text.

The First and Last Word on Word! Bestselling For Dummies author Dan Gookin puts his usual fun and friendly candor back to work to show you how to navigate Word 2013. Spend more time working and less time trying to figure it all out! Check out Word 2013 For Dummies today!
Punctuation is a vital part of the syntax of grammar. If you have paragraphs of text that contain no punctuation, ...
Discover MoreWant a quick, easy way to "search again" for the next occurrence of what you need? Use the technique in this tip and ...
Discover MoreWhen using Find and Replace, how your replacements are formatted will depend on how the text being replaced is formatted. ...
Discover MoreFREE SERVICE: Get tips like this every week in WordTips, a free productivity newsletter. Enter your address and click "Subscribe."
2023-02-18 06:15:59
Tom
Hi Allen,
Thanks for Word Tips - I always find them interesting, even if I am not really at the level to use a lot of them. The reversing hidden text activity seemed a bit tricky, so I had a bit of a play. I seem to be able to do it by Ctrl A, then open Font; all the Effects boxes are blue with a white dash inside, not sure what that means, but if you click twice they go to a white box, which is what you want for all of them, including Hidden. Then OK and that's it. Of course, if you only want to unhide some stuff, a variant of your method may be superior, depending if you can actually see what you are unhiding in advance. I use Word 2019.
Cheers
Got a version of Word that uses the ribbon interface (Word 2007 or later)? This site is for you! If you use an earlier version of Word, visit our WordTips site focusing on the menu interface.
Visit the WordTips channel on YouTube
FREE SERVICE: Get tips like this every week in WordTips, a free productivity newsletter. Enter your address and click "Subscribe."
Copyright © 2024 Sharon Parq Associates, Inc.
Comments