Please Note: This article is written for users of the following Microsoft Word versions: 2007, 2010, 2013, 2016, 2019, and Word in Microsoft 365. If you are using an earlier version (Word 2003 or earlier), this tip may not work for you. For a version of this tip written specifically for earlier versions of Word, click here: Editing a Hyperlink.
Written by Allen Wyatt (last updated October 31, 2022)
This tip applies to Word 2007, 2010, 2013, 2016, 2019, and Word in Microsoft 365
Once a hyperlink is placed in your document, it is not unusual to periodically need to change the link in some way. This is quite easy to do, using any of the following methods:
At the conclusion of either of these approaches, the Edit Hyperlink dialog box is visible. (See Figure 1.) The difference between this instance and actually adding a hyperlink is that all the information in the dialog box is already filled in. You can make edits to your heart's content, and then click on OK to save your changes.
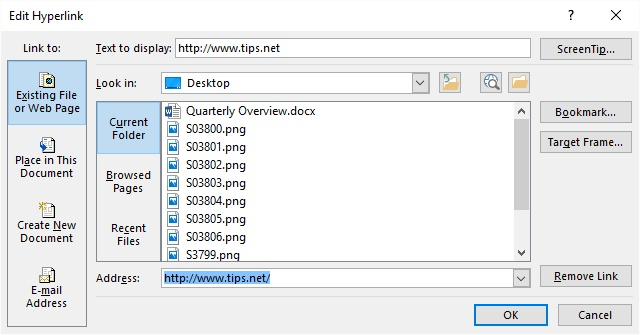
Figure 1. The Edit Hyperlink dialog box.
WordTips is your source for cost-effective Microsoft Word training. (Microsoft Word is the most popular word processing software in the world.) This tip (11670) applies to Microsoft Word 2007, 2010, 2013, 2016, 2019, and Word in Microsoft 365. You can find a version of this tip for the older menu interface of Word here: Editing a Hyperlink.

The First and Last Word on Word! Bestselling For Dummies author Dan Gookin puts his usual fun and friendly candor back to work to show you how to navigate Word 2013. Spend more time working and less time trying to figure it all out! Check out Word 2013 For Dummies today!
Word maintains a series of URLs and file references in the Insert Hyperlink dialog box. How to clear these lists is a ...
Discover MoreWord, as you type, normally formats hyperlinks automatically. If you don't like the way that hyperlinks look in a ...
Discover MoreWord allows you to easily add hyperlinks to your documents. These links can be to either a bookmark within your document ...
Discover MoreFREE SERVICE: Get tips like this every week in WordTips, a free productivity newsletter. Enter your address and click "Subscribe."
2018-08-08 17:56:50
Heather
What a great site you have! One question. For years, I've been telling the editors I work with that, when you want to edit the display text of a hyperlink that's already been inserted, you can't just delete or add characters--you have to right-click and choose Edit Hyperlink and then change the text of the "Text to display" field. This is what I was taught, but I realize I don't know why. Does anything bad happen if you don't do this and just type your changes instead? I'm sure my colleagues would like an end to this convoluted process, as well as my nagging. (Most of us work in Word 2016.)
Last time I looked this up in Microsoft help, the instructions still said to follow my processs but didn't say why. But today I found https://support.microsoft.com/en-us/help/291182/frequently-asked-questions-about-hyperlinks-in-word, which seems to say (under "How do I change the display text or image of a hyperlink after it has been created?") that I've been wrong. Can you corroborate that? Thank you!
Got a version of Word that uses the ribbon interface (Word 2007 or later)? This site is for you! If you use an earlier version of Word, visit our WordTips site focusing on the menu interface.
Visit the WordTips channel on YouTube
FREE SERVICE: Get tips like this every week in WordTips, a free productivity newsletter. Enter your address and click "Subscribe."
Copyright © 2024 Sharon Parq Associates, Inc.
Comments