Please Note: This article is written for users of the following Microsoft Word versions: 2007, 2010, 2013, 2016, 2019, and Word in Microsoft 365. If you are using an earlier version (Word 2003 or earlier), this tip may not work for you. For a version of this tip written specifically for earlier versions of Word, click here: Managing the AutoCorrect List.
Written by Allen Wyatt (last updated April 5, 2024)
This tip applies to Word 2007, 2010, 2013, 2016, 2019, and Word in Microsoft 365
Word's AutoCorrect feature can be either a big time-saver or a royal pain, depending on how you plan to use Word. In reality, the AutoCorrect feature uses a list of words that is shared by all applications in the Office suite, so changes you make to the AutoCorrect list in Word will also affect how you make changes in Excel, PowerPoint, and other Office tools.
So how do you manage the AutoCorrect list? The normal way is to follow these steps:
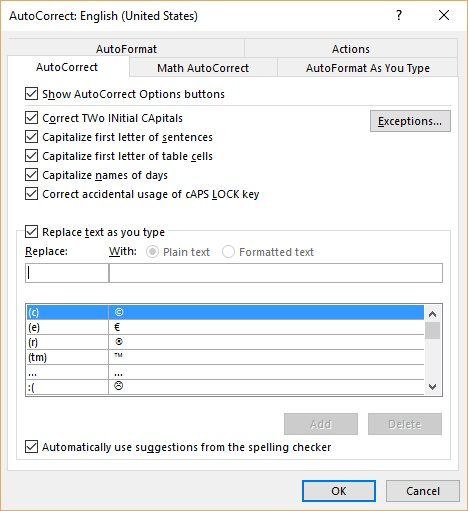
Figure 1. The AutoCorrect dialog box.
If you want to do a mass delete of all the AutoCorrect entries in your system, you can do so using a macro such as the following:
Sub DeleteAutoCorrectEntries()
Dim acEntry As AutoCorrectEntry
For Each acEntry In AutoCorrect.Entries
acEntry.Delete
Next acEntry
End Sub
Note that this macro is no respecter of AutoCorrect entries: it deletes them all. Because of this, you may want to back up your AutoCorrect entries, as described next.
When you make changes to the AutoCorrect list, those changes are saved in files that have the ACL filename extension. Some Word users simply refer to these as "ACL files." (Wonder where they got that name?) The exact filename and location of the files can vary depending on your particular operating system setup and the version of Word/Office you are using. In general, though, if you want to back up your AutoCorrect entries, just look for files with this extension. If you want to move your AutoCorrect entries from one system to another, just copy the ACL file. (Make sure you only do this with like versions of Word. Not paying attention to the program version can have unintended consequences.) Specific instructions can be found in Microsoft Support; just search for "ACL AutoCorrect."
Note:
WordTips is your source for cost-effective Microsoft Word training. (Microsoft Word is the most popular word processing software in the world.) This tip (11595) applies to Microsoft Word 2007, 2010, 2013, 2016, 2019, and Word in Microsoft 365. You can find a version of this tip for the older menu interface of Word here: Managing the AutoCorrect List.

Comprehensive VBA Guide Visual Basic for Applications (VBA) is the language used for writing macros in all Office programs. This complete guide shows both professionals and novices how to master VBA in order to customize the entire Office suite for their needs. Check out Mastering VBA for Office 2010 today!
As you are typing, AutoCorrect provides a "check" that what you are entering doesn't match some pre-defined error ...
Discover MoreType the name of any of the seven days into your document, and Word automatically makes sure it is capitalized. This is ...
Discover MoreWhen you type an e-mail address, Word generally recognizes it as such. What do you do, though, if Word changes the e-mail ...
Discover MoreFREE SERVICE: Get tips like this every week in WordTips, a free productivity newsletter. Enter your address and click "Subscribe."
2021-03-05 01:04:14
BYUNGHAWK LEE
I input new list in my notebook. It works through all the office files. But on my wife's note book , the changes in Excel doesn't affect in other office program. Her office is same as mine, and it works previous, - I thought - but now it doesn't work. I don't know what is the problem. Can you help me?
2021-02-18 18:46:55
Patricia Main
I use different computers/systems. My autocorrect entries are important. I forget to copy and take them with me. I remember changing a location to an external i used to carry to take them (or so I thought. LOL. Maybe I was only transporting my formatted ones in normal template. :(
is there a way i can force both formatted and unformatted entries (.acl) to go to an external? I'm using Word 2016
2021-02-18 15:50:38
Patricia Main
I use different computers/systems. My autocorrect entries are important. I forget to copy and take them with me. I remember changing a location to an external i used to carry to take them (or so I thought. LOL. Maybe I was only transporting my formatted ones in normal template. :(
is there a way i can force both formatted and unformatted entries (.acl) to go to an external? I'm using Word 2016
2019-10-19 16:58:57
Patrick Birdsall
MSO 2019 - resolved
Searching for Mso.acl , *.acl and all variants I could not locate this file.
Moving from MSO2013 to MSO 2019
2019-10-19 16:44:41
Patrick Birdsall
MSO 2019
Searching for Mso.acl , *.acl and all variants I could not locate this file.
Moving from MSO2013 to MSO 2019
Got a version of Word that uses the ribbon interface (Word 2007 or later)? This site is for you! If you use an earlier version of Word, visit our WordTips site focusing on the menu interface.
Visit the WordTips channel on YouTube
FREE SERVICE: Get tips like this every week in WordTips, a free productivity newsletter. Enter your address and click "Subscribe."
Copyright © 2024 Sharon Parq Associates, Inc.
Comments