Please Note: This article is written for users of the following Microsoft Word versions: 2007, 2010, 2013, 2016, 2019, and Word in Microsoft 365. If you are using an earlier version (Word 2003 or earlier), this tip may not work for you. For a version of this tip written specifically for earlier versions of Word, click here: Searching for Footnote and Endnote Marks.
Written by Allen Wyatt (last updated June 7, 2022)
This tip applies to Word 2007, 2010, 2013, 2016, 2019, and Word in Microsoft 365
If you don't know where a footnote or endnote reference is located in your document, you can use Word's powerful searching capabilities to find automatic footnote references. To search for a footnote or endnote, follow these steps if you are using Word 2007:
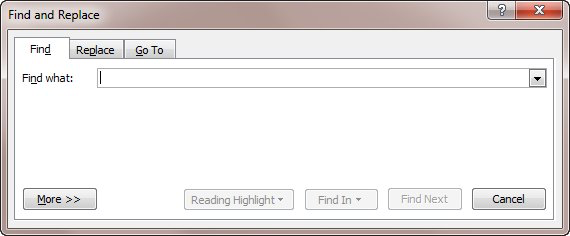
Figure 1. The Find tab of the Find and Replace dialog box.
If you are using Word 2010 or a later version of Word, then the Find and Replace dialog box is not displayed when you press Ctrl+F. Instead, Word displays the Navigation pane to the left of your document when you press Ctrl+F. You can still use ^f or ^e in the box at the top of the pane, and Word displays all instances of the footnote and endnote marks in your document.
WordTips is your source for cost-effective Microsoft Word training. (Microsoft Word is the most popular word processing software in the world.) This tip (11162) applies to Microsoft Word 2007, 2010, 2013, 2016, 2019, and Word in Microsoft 365. You can find a version of this tip for the older menu interface of Word here: Searching for Footnote and Endnote Marks.

Learning Made Easy! Quickly teach yourself how to format, publish, and share your content using Word 2013. With Step by Step, you set the pace, building and practicing the skills you need, just when you need them! Check out Microsoft Word 2013 Step by Step today!
If you want to insert a space between letters and digits in your document, you have a couple of tasks to perform. First, ...
Discover MoreSome replacement tasks can seem daunting, but Word provides some great tools for making just about any replacement you ...
Discover MoreUsing Find and Replace you can both find and replace graphics in your document. Replacing graphics selectively is a bit ...
Discover MoreFREE SERVICE: Get tips like this every week in WordTips, a free productivity newsletter. Enter your address and click "Subscribe."
2022-02-10 13:53:29
Dr Caroline Kaye
Just tried the ^f tip, but Word says ^ is not recognised for the "find" facility.
2020-10-05 15:10:20
Dan Appel
A follow up to my last note. I have a very frustrating dilemma. I produced a document in Indesign which I am in the process of formatting for Kindle. Unfortunately, Adobe has never made it possible to export a document to Microsoft Word which is what Kindle wants for Kindle Create. The work around, according to Adobe and Amazon is to export the document as a PDF and then import the document into Word. It worked fairly well, except, that now Word does not recognize any of the endnote numbers which I want to turn into hyperlinks connected to the Endnote for Kindle and eventually Epub. This is a very long document - almost 600 pages with almost 1000 endnotes. I cannot go back and recreate every Endnote. Any ideas what I can do?
Thanks in advance for your help
2019-05-12 13:41:36
Neil Macowan
I need to find the footnote numbers that appear in the text, not the footnotes per se. How can I do this?
Got a version of Word that uses the ribbon interface (Word 2007 or later)? This site is for you! If you use an earlier version of Word, visit our WordTips site focusing on the menu interface.
Visit the WordTips channel on YouTube
FREE SERVICE: Get tips like this every week in WordTips, a free productivity newsletter. Enter your address and click "Subscribe."
Copyright © 2024 Sharon Parq Associates, Inc.
Comments