Please Note: This article is written for users of the following Microsoft Word versions: 2007, 2010, 2013, 2016, 2019, and Word in Microsoft 365. If you are using an earlier version (Word 2003 or earlier), this tip may not work for you. For a version of this tip written specifically for earlier versions of Word, click here: Formatting Fractions.
Written by Allen Wyatt (last updated October 13, 2018)
This tip applies to Word 2007, 2010, 2013, 2016, 2019, and Word in Microsoft 365
You may have noticed that if you type 1/2 in a Word document, the characters are converted automatically to a very nicely formatted fraction. The same is true for other common fractions, such as 1/4 and 3/4. This is because Word replaces those characters with actual single-character font representations of those fractions. Most fonts, however, don't have such characters for other less-common fractions.
One way around this conundrum is to fiddle with the font characteristics of the numbers in your fraction so that the fraction appears as desired. Many of the formatting settings depend on which font you are using, but you can use the following steps as guidance for how to proceed:
There are a couple of things to point out about these seemingly simple steps. First of all, you don't have to use superscript and subscript, if you don't want to. (It is just simpler that way.) You can, if you so desire, just adjust the point size of the font used for the numerator and denominator. A good rule of thumb is to simply make the font size 50% of whatever type size your normal text is. For instance, if your text is 10-point, you would use 5-point; if it is 11-point, you would use 5.5-point.
Using this approach, the numerator would (of course) need to be raised a bit. This is done by following these steps:
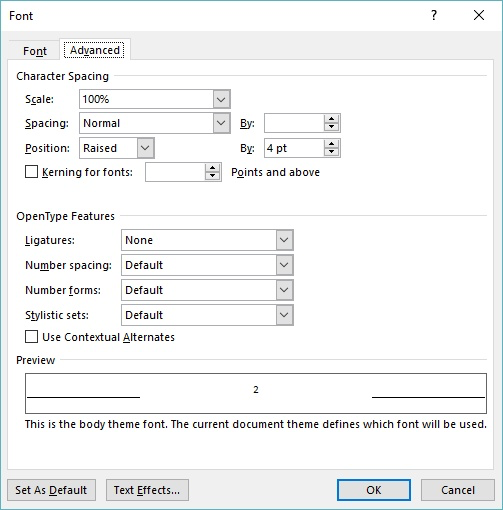
Figure 1. The Character Spacing tab of the Font dialog box.
Finally, if you decide to replace the slash in your fraction, you will need to pick one using the Symbol dialog box. The reason you may want to do this is that the slash used in the single-character fonts built into Word (you remember—those created when you type the characters "1/2") uses a slash that is at a different angle than the slash shown when you simply type a slash. There are several good options for this "improved slash," depending on the font you are using. You will need to look around and find the one you like the best.
Once you have created your fraction, the easiest way to use it is to define it as an AutoCorrect entry. (How to do this has been covered in other issues of WordTips.) Simply make sure that the AutoCorrect entry is saved as formatted text, and you will be able to use your new fraction quickly and easily.
If you use a limited number of fractions over and over again, the AutoCorrect approach is nice and easy. If you use a lot of different fractions, you can instead use a macro to provide the formatting you need. The following macro, FmtFraction, will use the superscript/subscript method to produce a formatted fraction.
Sub FmtFraction()
Dim OrigFrac As String
Dim Numerator As String, Denominator As String
Dim NewSlashChar As String
Dim SlashPos As Integer
NewSlashChar = "/"
Selection.MoveLeft Unit:=wdWord, count:=3, Extend:=wdExtend
OrigFrac = Selection
SlashPos = Instr(OrigFrac, "/")
Numerator = Left(OrigFrac, SlashPos - 1)
Denominator = Right(OrigFrac, Len(OrigFrac) - SlashPos)
Selection.Font.Superscript = True
Selection.TypeText Text:= Numerator
Selection.Font.Superscript = False
Selection.TypeText Text:= NewSlashChar
Selection.Font.Subscript = True
Selection.TypeText Text:= Denominator
Selection.Font.Subscript = False
End Sub
To use the macro, simply position the insertion point at the end of the fraction you typed, and then run it. If you want to change the slash character used, change the character assigned to the NewSlashChar variable.
Note:
WordTips is your source for cost-effective Microsoft Word training. (Microsoft Word is the most popular word processing software in the world.) This tip (11139) applies to Microsoft Word 2007, 2010, 2013, 2016, 2019, and Word in Microsoft 365. You can find a version of this tip for the older menu interface of Word here: Formatting Fractions.

Create Custom Apps with VBA! Discover how to extend the capabilities of Office 2013 (Word, Excel, PowerPoint, Outlook, and Access) with VBA programming, using it for writing macros, automating Office applications, and creating custom applications. Check out Mastering VBA for Office 2013 today!
Want to know exactly how far something on the ruler is from the left and right margins of your document? It's easy to ...
Discover MoreWord allows you to define a custom color when you are working with text or with other elements in your documents. The ...
Discover MoreWord allows you to define your own custom paper sizes. It is possible, though, that those sizes may change on their own. ...
Discover MoreFREE SERVICE: Get tips like this every week in WordTips, a free productivity newsletter. Enter your address and click "Subscribe."
2018-10-13 07:32:45
David in Mississippi
Thanks for this tip. It does seem tedious, but there are times when the appearance of the document is worth a bit of tedium.
Another thing that is unnecessarily tedious is searching for your other articles - in this case specifying an auto-correct entry. I see you just updated this article today. Why not make that phrase in this article a LINK to that very entry? This way, your readers could go directly to that article without having to search for it? At least 50% who would follow the link won't search - they'll just leave.
Got a version of Word that uses the ribbon interface (Word 2007 or later)? This site is for you! If you use an earlier version of Word, visit our WordTips site focusing on the menu interface.
Visit the WordTips channel on YouTube
FREE SERVICE: Get tips like this every week in WordTips, a free productivity newsletter. Enter your address and click "Subscribe."
Copyright © 2024 Sharon Parq Associates, Inc.
Comments