Written by Allen Wyatt (last updated December 19, 2020)
This tip applies to Word 2007, 2010, 2013, 2016, 2019, and Word in Microsoft 365
Royall wants to print a circumflex over a lower-case sigma, a bar over an x and an X, and a superscript directly over a subscript. He wonders if there is an easy way to do these sorts of characters in Word.
The traditional way of creating compound characters in Word is to use the EQ field. There are several ways that the field can be used; here is just one method for placing a superscript directly over a subscript:
{ EQ \s\up2(x)\s\do2(y) }
In this case x is the superscript and y is the subscript. You must also remember to create the field braces by pressing Ctrl+F9. The EQ field provides ways you can also create the other compound characters you want. The following page at Suzanne Barnhill's site provides a good general overview:
http://wordfaqs.ssbarnhill.com/CombineCharacters.htm
Using the EQ field may not be the easiest way to create these specific characters, however. You may want to explore using the Equation Editor to create them and then store them as building blocks. To use the Equation Editor, display the Insert tab of the ribbon and then click the Equation Editor tool in the Symbols group. Word helpfully displays the Equation Tools tab on the ribbon. (See Figure 1.)

Figure 1. The Equation Tools tab of the ribbon.
Using the various tools available, you can easily add special symbols (such as the sigma) and position things relative to other characters (such as bars, circumflexes, superscripts, and subscripts). Once you've created an equation to your satisfaction, click the down-arrow that appears to the right of it in Word. (See Figure 2.)
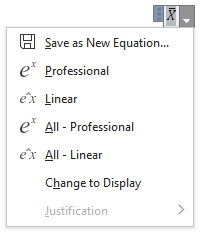
Figure 2. Using the down-arrow next to an equation.
From the resulting Context Menu, choose Save As New Equation. Word displays the Create New Building Block dialog box. (See Figure 3.)
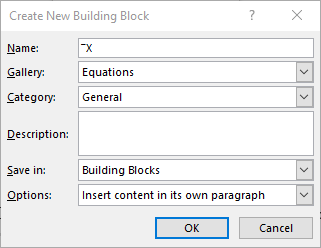
Figure 3. The Create New Building Block dialog box.
Just provide a short name for the equation and save it. Now, whenever you need to insert that particular compound character, as an equation, you just type the name and then press F3. The name is replaced by the saved equation.
WordTips is your source for cost-effective Microsoft Word training. (Microsoft Word is the most popular word processing software in the world.) This tip (10904) applies to Microsoft Word 2007, 2010, 2013, 2016, 2019, and Word in Microsoft 365.

Create Custom Apps with VBA! Discover how to extend the capabilities of Office 2013 (Word, Excel, PowerPoint, Outlook, and Access) with VBA programming, using it for writing macros, automating Office applications, and creating custom applications. Check out Mastering VBA for Office 2013 today!
Take a look in a dictionary at the way that words are phonetically spelled. Those special characters used to type those ...
Discover MoreIf you get tired of documents that always seem to have extra spaces at the end of lines, here's a quick way to get rid of ...
Discover MoreSome people like to have one space between sentences, while others prefer two. For those in the latter camp, you may ...
Discover MoreFREE SERVICE: Get tips like this every week in WordTips, a free productivity newsletter. Enter your address and click "Subscribe."
There are currently no comments for this tip. (Be the first to leave your comment—just use the simple form above!)
Got a version of Word that uses the ribbon interface (Word 2007 or later)? This site is for you! If you use an earlier version of Word, visit our WordTips site focusing on the menu interface.
Visit the WordTips channel on YouTube
FREE SERVICE: Get tips like this every week in WordTips, a free productivity newsletter. Enter your address and click "Subscribe."
Copyright © 2024 Sharon Parq Associates, Inc.
Comments