Please Note: This article is written for users of the following Microsoft Word versions: 2007, 2010, 2013, and 2016. If you are using an earlier version (Word 2003 or earlier), this tip may not work for you. For a version of this tip written specifically for earlier versions of Word, click here: Creating Thin Spaces.
Written by Allen Wyatt (last updated July 15, 2021)
This tip applies to Word 2007, 2010, 2013, and 2016
Word does not include a feature to automatically create thin spaces, like it does for regular spaces or non-breaking spaces. Some people require a space that is narrower (thinner) than the regular space, to place just a small amount of space between items on a line.
There are actually a few ways you can create or approximate thin spaces in your documents. One way is to rely on some of the special spaces provided in Unicode. For instance, you could type 2009 and then, with the insertion point immediately after the 9, press Alt+X. This converts the 2009 into the Unicode character that happens to use that code. That character happens to be a thinner space than the regular space.
If that doesn't satisfy your spacing needs, a workaround is to use a regular space and then format that space (and only that space) to a point size smaller than what is used for the surrounding text. This requires some trial and error to get the appearance just as you like it. The drawback to this approach is that if you use justified text, Word automatically adjusts the width of the spaces on a line to fit the overall goal of justifying both margins. This, of course, defeats your purpose.
You can also use non-breaking spaces, and then format them to a smaller point size. Non-breaking spaces are not “resized” by Word when justifying text.
A final option is to adjust the character spacing before and after the item that you want to include additional space. This does not add a real “thin space,” but instead instructs Word to “space out” the items. This is done by following these steps:
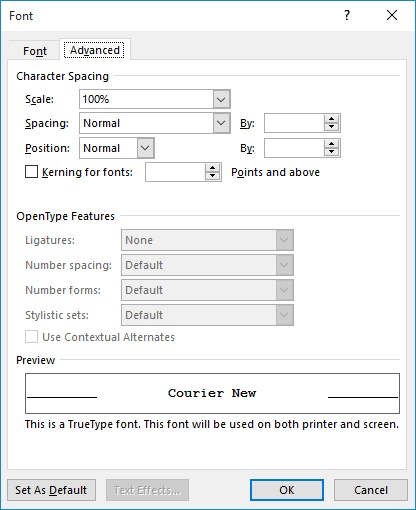
Figure 1. The Advanced tab of the Font dialog box.
Again, this approach may take a bit of trial and error on your part to get the desired effect.
WordTips is your source for cost-effective Microsoft Word training. (Microsoft Word is the most popular word processing software in the world.) This tip (10626) applies to Microsoft Word 2007, 2010, 2013, and 2016. You can find a version of this tip for the older menu interface of Word here: Creating Thin Spaces.

Do More in Less Time! Are you ready to harness the full power of Word 2013 to create professional documents? In this comprehensive guide you'll learn the skills and techniques for efficiently building the documents you need for your professional and your personal life. Check out Word 2013 In Depth today!
Highlighting text, using the Highlight tool, is a great way to mark up a document. Normally you need to use the toolbar ...
Discover MoreWant to quickly format some text in your document? Select, right-click, and make a selection, and you can get to the ...
Discover MoreWant to get your typeface exactly the right size? Here's how you can specify just the size you want Word to use.
Discover MoreFREE SERVICE: Get tips like this every week in WordTips, a free productivity newsletter. Enter your address and click "Subscribe."
2021-03-24 10:35:40
Duncan Groebe
A thin space is available in Symbols on the Insert tab in Word. Click on Symbols, then More Symbols... In the upper right of the open window, go to General Punctuation. Among the symbols presented will be apparently blank options. These are "invisible" characters like en spaces, em spaces, etc (see the lower-left area of the window for descriptions). The 10th option is a thin space.
However, inserting a thin space causes the space between the line and the next line to increase (as if adding a subscript).
2020-09-03 06:07:46
Milan Regec
What terrible advice. Just go to Wikipedia https://en.wikipedia.org/wiki/Thin_space
Thin space and non-breaking thin space is a Unicode character, that can be easily inserted from Insert - Symbol - More Symbol.
Type respective values into "Character code:" field.
2009 for thin space
202F for non-breaking thin space
2019-12-23 18:51:07
Rachelle Borth
Thank you for this - I couldn't figure out why some spacing was expanded and some was condensed... (tight and fat before I knew the proper terminology, lol.)
2017-06-29 04:22:42
Lyn Imeson
You can also create a thin space by typing 8201 whilst holding down Alt.
2017-06-24 05:29:03
Dick Margulis
The Insert > Symbol > Special Characters dialog box offers a 1/4 em space, which is not a thin space (typically 1/5 or 1/6 em, depending on the software) but is thinner than a standard word space (1/3 em in unjustified text). This may be sufficient for the user's needs.
(see Figure 1 below)
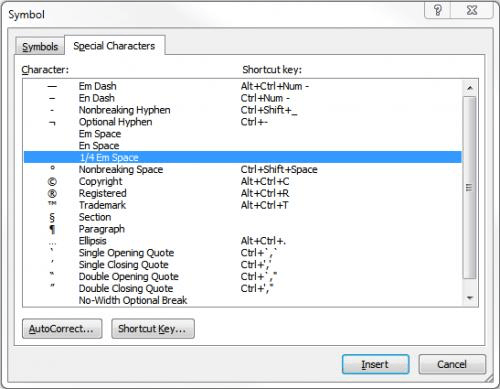
Figure 1.
Got a version of Word that uses the ribbon interface (Word 2007 or later)? This site is for you! If you use an earlier version of Word, visit our WordTips site focusing on the menu interface.
Visit the WordTips channel on YouTube
FREE SERVICE: Get tips like this every week in WordTips, a free productivity newsletter. Enter your address and click "Subscribe."
Copyright © 2024 Sharon Parq Associates, Inc.
Comments