Please Note: This article is written for users of the following Microsoft Word versions: 2007, 2010, 2013, 2016, 2019, Word in Microsoft 365, and 2021. If you are using an earlier version (Word 2003 or earlier), this tip may not work for you. For a version of this tip written specifically for earlier versions of Word, click here: Changing Characters on Keyboard Keys.
Written by Allen Wyatt (last updated February 11, 2023)
This tip applies to Word 2007, 2010, 2013, 2016, 2019, Word in Microsoft 365, and 2021
Robert would like to reassign keyboard keys to be more efficient for his needs. For example, he would like to reassign the {braces} keys to return a section mark and a pilcrow (paragraph mark), respectively. These are used extensively in his law firm and having them accessible from the keyboard would be wonderful. There are a couple of other keys that Robert would like to reassign, as well, so he wonders how he can go about making the reassignments.
There are a couple of ways you can go about this, depending on whether you want the change to be available only in Word or whether you want it available in other programs, as well. Let's start with the scenario where you want the change only in Word.
Word provides a couple of tools that may be helpful. For instance, the AutoCorrect feature is used to automatically change something you typed into something you should have typed. (In other words, it automatically corrects what you type.) You could, if desired, create an AutoCorrect entry that will change the brace characters into the desired characters. The problem is that AutoCorrect is only triggered if you press a space after the thing that needs to be changed. Thus, if you had an AutoCorrect entry that changed the left brace to a section mark, then it would only be triggered if you pressed the left brace followed by a space. If you wanted the section mark followed immediately by a number, then typing {17 would not result in a correction to the desired section mark—Word would leave it unchanged.
The other tool that would be more helpful in this instance is the ability to assign shortcut keys to special characters. Follow these steps:
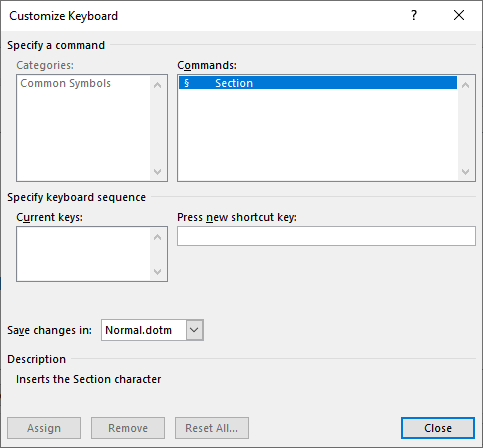
Figure 1. The Customize Keyboard dialog box.
Now you can use the shortcut keys you created in order to insert the desired symbols. Of course, if you didn't want to create the special shortcut keys (perhaps they are already assigned to some other purpose on your system), you can always enter the symbols by holding down the Alt key and pressing 20 (pilcrow) or 21 (section mark) on the numeric keypad.
Outside of Word there are any number of keyboard remapping utilities you can install on your system. Some are free and some cost money. Even Microsoft has one called the Microsoft Keyboard Layout Creator, which you can find here:
https://www.microsoft.com/en-us/download/details.aspx?id=102134
Third-party programs in this category abound; here are a few:
https://www.autohotkey.com https://www.virtual-keyboard.com/
You can locate a plethora of other such utilities if you do a search for the phrase "remap keyboard" or "map keyboard."
WordTips is your source for cost-effective Microsoft Word training. (Microsoft Word is the most popular word processing software in the world.) This tip (10305) applies to Microsoft Word 2007, 2010, 2013, 2016, 2019, Word in Microsoft 365, and 2021. You can find a version of this tip for the older menu interface of Word here: Changing Characters on Keyboard Keys.

The First and Last Word on Word! Bestselling For Dummies author Dan Gookin puts his usual fun and friendly candor back to work to show you how to navigate Word 2013. Spend more time working and less time trying to figure it all out! Check out Word 2013 For Dummies today!
For whatever reason, Microsoft has never seen fit to provide built-in keyboard shortcuts for zooming in and out. Here are ...
Discover MoreAt some point you might want to wipe out all the custom shortcut keys you've created in Word. This is easy to do by ...
Discover MoreWord uses keyboard shortcuts for all sorts of tasks. Sometimes you may create a shortcut that messes up one of the other ...
Discover MoreFREE SERVICE: Get tips like this every week in WordTips, a free productivity newsletter. Enter your address and click "Subscribe."
2023-02-12 12:32:13
Tomek
For clarity, AutoCorrect is triggered not only by space or <ENTER> but also by many punctuation marks. ,.;:'-{} all work. If you end your "Replace:" string with one of them, and do not include it in "With" string, then after replacement there is no space added at the end.
As a mater of even better usability you can assign {{ to be replaced by §. It that case it will be as easy as tapping the { key twice to get the character you want.
BTW: the pilcrow character entered as Alt+20 is not the same as end of paragraph mark used by Word. You can still get the end of paragraph or line break into your "With:" box by selecting it in the document before opening the AutoCorrect dialog box; it will be automatically entered into the "With:" box. Make sure that option "Formatted text" is selected, or it won't work.
2023-02-11 23:20:32
Tomek
RE: The problem is that AutoCorrect is only triggered if you press a space after the thing that needs to be changed.
This is almost true, but you can create an AutoCorrect entry that will be change the text typed in without the need for pressing space. To do that in the AutoCorrect "Replace:" you need to type in a series of characters ending with some kind of the delimiter; most of the punctuation will work there for example one of ,.::-
In "With:" box type in the desired replacement character or characters (Pilcrow ¶ ¶) or any of (æ æ § ß £) just to show some possibilities. Do not enter the ending delimiter character there, unless you want it in your AutoCorrected text.
So it is possible to type }.17 and get it automatically changed to §17
And no, space cannot be used as the delimiter, Word does not allow it.
BTW, note that the pilcrow character is not the same as the mark Word uses to indicate the end of paragraph. It is still possible to have the "replace with" string to contain end-of-paragraph (or line break); just select that mark before opening the AutoCorrect dialog box - it will be automatically entered in the "With:" box as formatted text.
Got a version of Word that uses the ribbon interface (Word 2007 or later)? This site is for you! If you use an earlier version of Word, visit our WordTips site focusing on the menu interface.
Visit the WordTips channel on YouTube
FREE SERVICE: Get tips like this every week in WordTips, a free productivity newsletter. Enter your address and click "Subscribe."
Copyright © 2024 Sharon Parq Associates, Inc.
Comments