Please Note: This article is written for users of the following Microsoft Word versions: 2007, 2010, 2013, 2016, 2019, and Word in Microsoft 365. If you are using an earlier version (Word 2003 or earlier), this tip may not work for you. For a version of this tip written specifically for earlier versions of Word, click here: Tables within Tables.
Written by Allen Wyatt (last updated July 4, 2020)
This tip applies to Word 2007, 2010, 2013, 2016, 2019, and Word in Microsoft 365
Word allows you to place one table within another table, which can be handy for some complex document layouts. To place a table within a table, follow these steps:
That's it; the secondary table should be completely within the cell in which the insertion point was located in step 2. You may notice that the top and bottom borders of the secondary table you inserted are very close to the top and bottom borders of the cell in which the table was placed. If you want more separation between the cell and table borders, modify your creation steps just slightly:
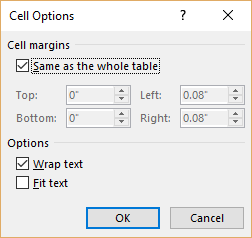
Figure 1. The Cell Options dialog box.
WordTips is your source for cost-effective Microsoft Word training. (Microsoft Word is the most popular word processing software in the world.) This tip (9947) applies to Microsoft Word 2007, 2010, 2013, 2016, 2019, and Word in Microsoft 365. You can find a version of this tip for the older menu interface of Word here: Tables within Tables.

Comprehensive VBA Guide Visual Basic for Applications (VBA) is the language used for writing macros in all Office programs. This complete guide shows both professionals and novices how to master VBA in order to customize the entire Office suite for their needs. Check out Mastering VBA for Office 2010 today!
Tables can be a great addition to many documents, as they allow you to arrange and present information in a clear and ...
Discover MoreAdding a table to your document is easy. Adding one that doesn't extend from margin to margin may seem a bit harder. ...
Discover MoreCreate a table and Word figures out column widths by dividing the horizontal space by the number of columns you want in ...
Discover MoreFREE SERVICE: Get tips like this every week in WordTips, a free productivity newsletter. Enter your address and click "Subscribe."
2020-08-24 05:02:58
Richard Curtis
I discovered the 'table within a table' feature by accident, while trying to paste rows from another document within an existing table. By trial and error I found the correct paste format but it isn't intuitive.
Got a version of Word that uses the ribbon interface (Word 2007 or later)? This site is for you! If you use an earlier version of Word, visit our WordTips site focusing on the menu interface.
Visit the WordTips channel on YouTube
FREE SERVICE: Get tips like this every week in WordTips, a free productivity newsletter. Enter your address and click "Subscribe."
Copyright © 2024 Sharon Parq Associates, Inc.
Comments