Written by Allen Wyatt (last updated January 14, 2023)
This tip applies to Word 2007, 2010, 2013, 2016, 2019, Word in Microsoft 365, and 2021
Alan makes extensive use of the Quick Access Toolbar, tweaking it constantly. He just bought a new laptop and would love to transfer the QAT from his other computer to the laptop.
Transferring your Quick Access Toolbar from one system to another is relatively easy, but it depends on the version of Word you are using. If you are using Word 2007 on both systems, you can transfer the toolbar by doing a search for the file "Word.QAT". This file contains your modifications to the toolbar. The default location for the file should be here:
C:\Users\[username]\AppData\Local\Microsoft\Office\
Simply copy the file from one computer to the other, restart Word on the destination computer, and you should be good to go.
If you are using Word 2010 or a later version, then the QAT file no longer exists. Instead, Word uses a file called Word.OfficeUI. You can find the file in the same directories where the QAT file was stored in Word 2007. Again, just copy the file from one system to another that uses the same version of Word (for instance: from one Word 2019 system to another) and you should be OK.
You should note that the Word.OfficeUI file contains more than just the Quick Access Toolbar configuration changes. It also contains information about your changes to the Word ribbons. So, if you copy the file from one system to another, then the target system will have the same QAT and ribbon customizations as the source system.
Word 2010 and later versions do provide a more flexible way to transfer the Quick Access Toolbar. Follow these steps:
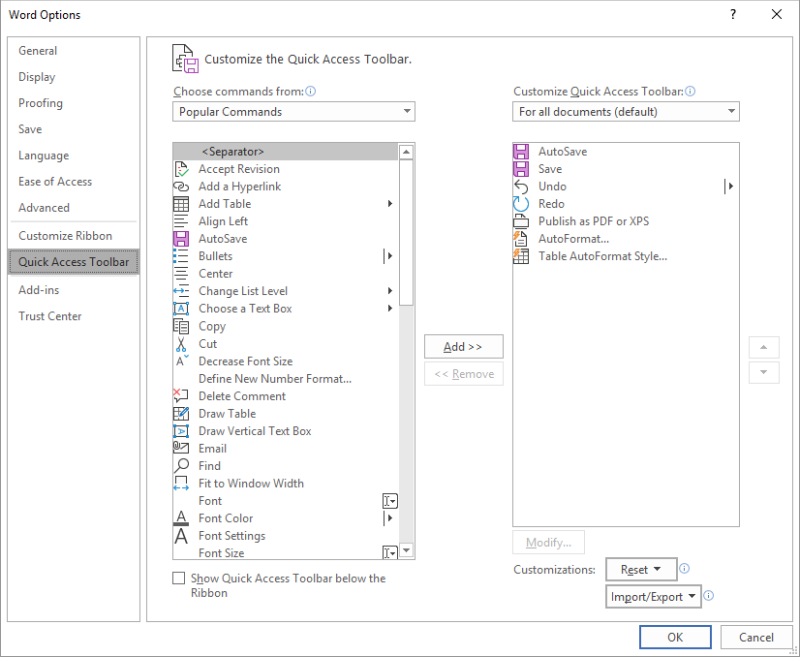
Figure 1. The Quick Access Toolbar options of the Word Options dialog box.
When it comes time to use the exported information on a new system, just repeat the same steps but use Import Customization File in step 4.
All of the steps provided so far assume that you are transferring the Quick Access Toolbar between systems that use the same version of Word. This breaks down a bit if you are trying to transfer to or from Word 2007 and Word 2010 or a later version of Word. If you are transferring from a Word 2007 system to one that uses a later version of Word, then you can try copying Word.QAT from the Word 2007 to the later system. You should rename the file to Word.OfficeUI and restart Word. You can also use the Import capabilities of Word 2010 or a later version to import the QAT information.
If you need to copy a customized Quick Access Toolbar from Word 2010 or a later version back to Word 2007, then you can try to use the Export capabilities to export your customizations. The file that is created by exporting can be renamed to Word.QAT and copied to the Word 2007 system. Restart Word and you should notice the new Quick Access Toolbar. (The Word 2007 system should ignore any toolbar changes in the customization file.)
WordTips is your source for cost-effective Microsoft Word training. (Microsoft Word is the most popular word processing software in the world.) This tip (9920) applies to Microsoft Word 2007, 2010, 2013, 2016, 2019, Word in Microsoft 365, and 2021.

Learning Made Easy! Quickly teach yourself how to format, publish, and share your content using Word 2013. With Step by Step, you set the pace, building and practicing the skills you need, just when you need them! Check out Microsoft Word 2013 Step by Step today!
Got something on the Quick Access Toolbar that you don't need there anymore? Here are two quick ways to get rid of that item.
Discover MoreThe way that you work with commands in Word is primarily through the ribbon. What do you do if the ribbon disappears when ...
Discover MoreIn older versions of Word you could customize the program so that either icons or text (or both) could appear on the ...
Discover MoreFREE SERVICE: Get tips like this every week in WordTips, a free productivity newsletter. Enter your address and click "Subscribe."
There are currently no comments for this tip. (Be the first to leave your comment—just use the simple form above!)
Got a version of Word that uses the ribbon interface (Word 2007 or later)? This site is for you! If you use an earlier version of Word, visit our WordTips site focusing on the menu interface.
Visit the WordTips channel on YouTube
FREE SERVICE: Get tips like this every week in WordTips, a free productivity newsletter. Enter your address and click "Subscribe."
Copyright © 2024 Sharon Parq Associates, Inc.
Comments