Please Note: This article is written for users of the following Microsoft Word versions: 2007, 2010, 2013, 2016, 2019, and Word in Microsoft 365. If you are using an earlier version (Word 2003 or earlier), this tip may not work for you. For a version of this tip written specifically for earlier versions of Word, click here: Using the Highlighter.
Written by Allen Wyatt (last updated January 30, 2021)
This tip applies to Word 2007, 2010, 2013, 2016, 2019, and Word in Microsoft 365
Word includes a tool that allows you to highlight your text, much the same way that you can use a highlighter pen or marker on printed material. You can highlight text in your document by clicking on the Highlight tool, located in the Font group on the Home tab of the ribbon. (In some versions of Word this tool is called the Text Highlight Color tool.) When you click the tool, the mouse pointer changes to show a highlighter pen symbol. Click and drag over the text you want highlighted. The text is shown as if it had been marked with a highlighter.
When you are done marking text with the highlighter, you turn it off by again clicking your mouse on the Highlight tool or by pressing the Esc key. You can also apply highlighter marks to your text by first selecting the text and then clicking your mouse on the Highlight tool.
Highlighting doesn't just appear on-screen, either. The highlights also appear on your printouts. If you are using a monochrome printer, then the highlights appear as various shades of gray. If you are using a color printer, then the highlights appear in their proper color.
At some point you will probably want to remove the highlighting from your text. To do this, simply select the text you previously highlighted and then click your mouse on the Highlight tool. Provided the color of the Highlight tool is the same as color that was previously applied to the text, the marks are removed, and your text again appears normal.
You can also change the color with which you highlight text by using the drop-down arrow at the right side of the Highlight tool. Word allows you to select fifteen different colors for highlighting.
There is one potential gotcha to be aware of when changing the highlighting color. Let's say that you highlight some text in yellow (the default color) and that you later highlight some text in blue by changing the highlighter color as just described. If you then go back and select the yellow-highlighted text and click the Highlight tool, the highlighting isn't removed; it is, instead, changed to blue.
Clicking the Highlight tool on previously highlighted text only removes the highlight if the color of the tool is the same color as was used to highlight the text. In such a case you can remove the highlighting by using the drop-down list and choosing "No Color" as the color.
WordTips is your source for cost-effective Microsoft Word training. (Microsoft Word is the most popular word processing software in the world.) This tip (9860) applies to Microsoft Word 2007, 2010, 2013, 2016, 2019, and Word in Microsoft 365. You can find a version of this tip for the older menu interface of Word here: Using the Highlighter.

Create Custom Apps with VBA! Discover how to extend the capabilities of Office 2013 (Word, Excel, PowerPoint, Outlook, and Access) with VBA programming, using it for writing macros, automating Office applications, and creating custom applications. Check out Mastering VBA for Office 2013 today!
Word allows you to define your own custom paper sizes. It is possible, though, that those sizes may change on their own. ...
Discover MoreNeed to have a great looking fraction in a document? It's relatively easy to do if you apply the formatting techniques ...
Discover MoreWhen automatically capitalizing the beginning of sentences, Word relies on how you historically have done your typing. ...
Discover MoreFREE SERVICE: Get tips like this every week in WordTips, a free productivity newsletter. Enter your address and click "Subscribe."
2021-02-03 17:54:50
Crane
Thanks Andrew. That is so much easier than making it a table, and I get exactly the result I want.
2021-02-01 10:06:36
Andrew
Crane -
No, those are the only colors as far as I know. However, instead of "highlighting" your text you can "shade" your text using the Shading tool from the Paragraph group on the Home tab. This lets you use all colors, including custom colors.
Andy.
2021-02-01 09:00:07
Annette Carlson
You can also add or remove highlighted text by using the Format Painter (see Figure 1 below) , by selecting text with the formatting you want to copy.
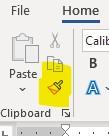
Figure 1. Format Painter
2021-01-30 16:43:20
Crane
The drop down menu for the highlighter has only 15 colors, all of them a much bolder than I prefer. Are there any other colors I can use?
I have worked around this by inserting a table, drawing the table around the text I want to highlight, then shading the table and removing the border. This workaround, however, does not produce exactly the same result as if I had highlighted the text..
Got a version of Word that uses the ribbon interface (Word 2007 or later)? This site is for you! If you use an earlier version of Word, visit our WordTips site focusing on the menu interface.
Visit the WordTips channel on YouTube
FREE SERVICE: Get tips like this every week in WordTips, a free productivity newsletter. Enter your address and click "Subscribe."
Copyright © 2024 Sharon Parq Associates, Inc.
Comments