Please Note: This article is written for users of the following Microsoft Word versions: 2007, 2010, 2013, 2016, 2019, and Word in Microsoft 365. If you are using an earlier version (Word 2003 or earlier), this tip may not work for you. For a version of this tip written specifically for earlier versions of Word, click here: Single-Character Fractions.
Written by Allen Wyatt (last updated February 27, 2021)
This tip applies to Word 2007, 2010, 2013, 2016, 2019, and Word in Microsoft 365
You may have noticed that if you type fractions into a Word document, some fractions are automatically changed to a single-character fraction, and others remain just as you typed them. The reason for this is simple, really: Word has a setting that does the conversion to a single-character fraction, but only for some fractions.
To see where the setting is made, take a look at the AutoFormat As You Type settings. You can pull them up in this manner:
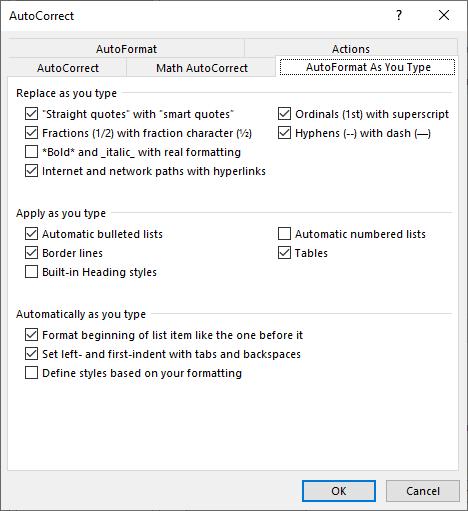
Figure 1. The AutoFormat As You Type tab of the AutoCorrect dialog box.
Why did I say that Word only replaces some fractions? Because that is all Word can do. Most fonts contain a very limited number of fractions as single characters. Fractions such as 1/2, 1/4, and 3/4 all have a single-character equivalent in most fonts, so it is "safe" for Word to do the automatic conversion. Other fonts may include some other single-character representation of common fractions. For instance, Times New Roman has characters for several fractions as shown in the following figure: (See Figure 2.)
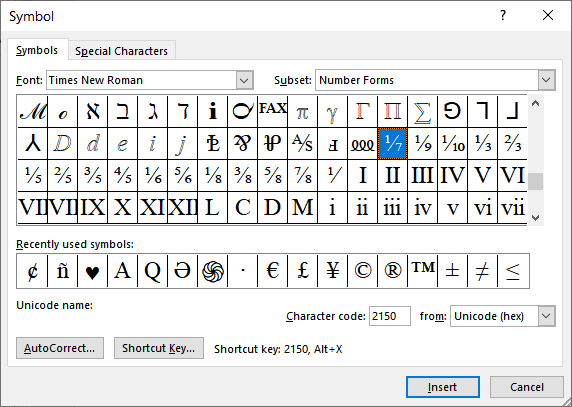
Figure 2. The Symbol dialog box.
Since these single-character fractions aren't in all fonts, however, Word won't do the conversion automatically.
The upshot of all this is that single-character versions of fractions are dependent on the font you are using. Further, automatic translation of a limited number of fractions to their single-character counterparts is controlled in Word by an AutoFormat As You Type setting. If you know that the font you are using has additional single-character fractions, then you can create an AutoCorrect entry to do the conversion for you. (How to use AutoCorrect has been discussed in other issues of WordTips.)
Understanding that the display of fractions is primarily dependent on the font being used, some people choose to not rely on single-character versions of fractions. Instead, they turn off the AutoFormat As You Type setting for fractions and instead format three-character fractions all the time. They either leave the fraction numerator and denominator as regular type, or they superscript the numerator and subscript the denominator. By adjusting spacing between the characters, you can achieve a decent-looking fraction. You can then copy the formatted text to an AutoCorrect entry for future use.
If you don't mind making macros, you can create some handy ones that will do the formatting of fractions for you. The following VBA macro will format any fraction; all you need to do is select the characters that make up the fraction and then run the macro.
Sub MakeFraction()
Dim fractionbit As Range
Dim iSlashPlace As Integer
With Selection
iSlashPlace = InStr(.Text, "/")
Set fractionbit = ActiveDocument.Range _
(Start:=.Start, End:=.Start + iSlashPlace - 1)
fractionbit.Font.Superscript = True
Set fractionbit = ActiveDocument.Range _
(Start:=.Start + iSlashPlace, End:=.End)
fractionbit.Font.Subscript = True
End With
End Sub
The macro formats the portion of the selection before the slash as superscript, and the portion after as subscript.
Note:
WordTips is your source for cost-effective Microsoft Word training. (Microsoft Word is the most popular word processing software in the world.) This tip (9565) applies to Microsoft Word 2007, 2010, 2013, 2016, 2019, and Word in Microsoft 365. You can find a version of this tip for the older menu interface of Word here: Single-Character Fractions.

Create Custom Apps with VBA! Discover how to extend the capabilities of Office 2013 (Word, Excel, PowerPoint, Outlook, and Access) with VBA programming, using it for writing macros, automating Office applications, and creating custom applications. Check out Mastering VBA for Office 2013 today!
Dragon Naturally Speaking is a very popular transcription tool that converts speech into text. When using the program ...
Discover MoreOne of the final touches you can add to a document is to hyphenate it. This allows text to flow more smoothly from line ...
Discover MoreWhen you type quote marks in a document, Word normally changes them to Smart Quotes. They look better on a printout, but ...
Discover MoreFREE SERVICE: Get tips like this every week in WordTips, a free productivity newsletter. Enter your address and click "Subscribe."
2021-02-27 08:36:28
Lew Kaye-Skinner
First, a disclaimer: Since retiring, I use WordPerfect much more than Word, so much of what I once knew is evaporating.
Now to the issue of single-character fractions, isn't it possible to add a font change to an auto-change entry? If you don't mind the appearance, you could have all the fractions you use added to your auto-change list.
Got a version of Word that uses the ribbon interface (Word 2007 or later)? This site is for you! If you use an earlier version of Word, visit our WordTips site focusing on the menu interface.
Visit the WordTips channel on YouTube
FREE SERVICE: Get tips like this every week in WordTips, a free productivity newsletter. Enter your address and click "Subscribe."
Copyright © 2024 Sharon Parq Associates, Inc.
Comments