Written by Allen Wyatt (last updated February 2, 2024)
This tip applies to Word 2007, 2010, 2013, 2016, 2019, and Word in Microsoft 365
SmartArt is a type of graphical tool included in the latest versions of Word. SmartArt is, basically, a way to make organized presentation art. (Some folks think that SmartArt was created as a tool primarily for PowerPoint.) It is suitable for "organizational" types of artwork, such as organization charts and process lists.
To insert a piece of SmartArt into your document, display the Insert tab of the ribbon. In the Illustrations group, click the SmartArt tool. Word displays the Choose a SmartArt Graphic dialog box. (See Figure 1.)
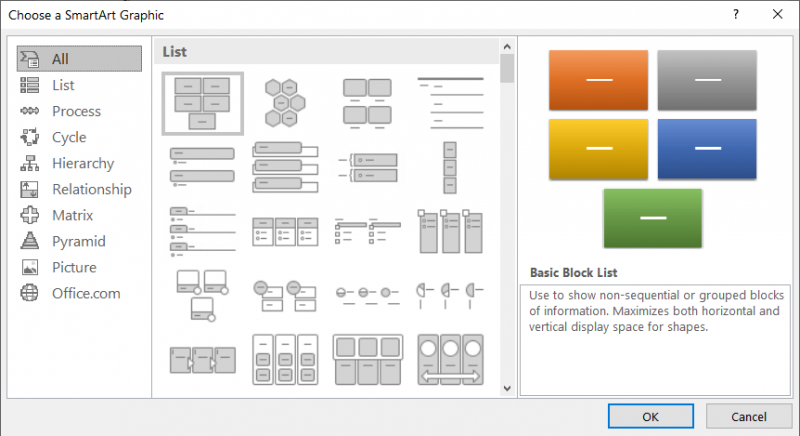
Figure 1. The Choose a SmartArt Graphic dialog box.
Notice that at the left side of the dialog box there are a number of different categories. Each category represents a number of different SmartArt layouts that you can choose from based on the desired purpose of the graphic you want to create.
There are two additional categories available in Word 2010 and later versions of Word that aren't in Word 2007: Picture and Office.com. The Picture category is intended to help you use pictures in your SmartArt layout. The Office.com category isn't really a category, but a way to get additional layouts online.
Once you know which category you want to use, click it, and then click one of the layouts in that category. Click on OK, and Word inserts the SmartArt into your document. A text pane also opens up right next to the SmartArt. You place the information you want to appear in the artwork in this text pane.
When you are done entering the text for the artwork (what you enter or can enter depends on the type of SmartArt you are creating), click outside the SmartArt graphic, elsewhere in your document. The text pane disappears, and Word rearranges your text to fit properly in the available layout space.
WordTips is your source for cost-effective Microsoft Word training. (Microsoft Word is the most popular word processing software in the world.) This tip (9386) applies to Microsoft Word 2007, 2010, 2013, 2016, 2019, and Word in Microsoft 365.

Comprehensive VBA Guide Visual Basic for Applications (VBA) is the language used for writing macros in all Office programs. This complete guide shows both professionals and novices how to master VBA in order to customize the entire Office suite for their needs. Check out Mastering VBA for Office 2010 today!
Put a caption with a picture and you'd probably like the two elements to behave like they belong together. If you are ...
Discover MoreRotating graphics in Word is not always straight-forward, but it can be done. This tip examines a special need to ...
Discover MoreTables are often used in Word documents to help with page layout. This may lead you to inserting images within the cells ...
Discover MoreFREE SERVICE: Get tips like this every week in WordTips, a free productivity newsletter. Enter your address and click "Subscribe."
There are currently no comments for this tip. (Be the first to leave your comment—just use the simple form above!)
Got a version of Word that uses the ribbon interface (Word 2007 or later)? This site is for you! If you use an earlier version of Word, visit our WordTips site focusing on the menu interface.
Visit the WordTips channel on YouTube
FREE SERVICE: Get tips like this every week in WordTips, a free productivity newsletter. Enter your address and click "Subscribe."
Copyright © 2024 Sharon Parq Associates, Inc.
Comments