Please Note: This article is written for users of the following Microsoft Word versions: 2007, 2010, 2013, 2016, 2019, and Word in Microsoft 365. If you are using an earlier version (Word 2003 or earlier), this tip may not work for you. For a version of this tip written specifically for earlier versions of Word, click here: Jumping to a Specific Page.
Written by Allen Wyatt (last updated March 27, 2021)
This tip applies to Word 2007, 2010, 2013, 2016, 2019, and Word in Microsoft 365
Word allows you to move the insertion point to any page in your document by using the Go To command. To take advantage of this feature, follow these steps:
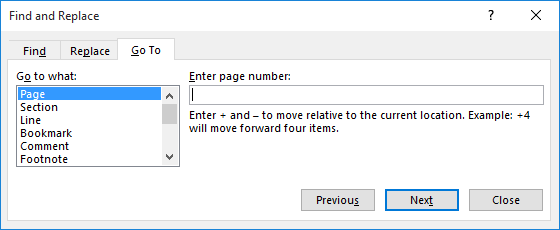
Figure 1. The Go To tab of the Find and Replace dialog box.
If, instead of entering a page number (step 3), you simply click on the Next button, Word moves to the next page in the document.
WordTips is your source for cost-effective Microsoft Word training. (Microsoft Word is the most popular word processing software in the world.) This tip (9140) applies to Microsoft Word 2007, 2010, 2013, 2016, 2019, and Word in Microsoft 365. You can find a version of this tip for the older menu interface of Word here: Jumping to a Specific Page.

Comprehensive VBA Guide Visual Basic for Applications (VBA) is the language used for writing macros in all Office programs. This complete guide shows both professionals and novices how to master VBA in order to customize the entire Office suite for their needs. Check out Mastering VBA for Office 2010 today!
When you are navigating around your document, you may find it helpful to jump a certain number of pages either toward the ...
Discover MoreDrag-and-drop editing is a handy feature when you love to use the mouse. There are two ways you can move text using the ...
Discover MoreOne of the most helpful tools in Word is the ability to paste straight text into a document. This is used so much on my ...
Discover MoreFREE SERVICE: Get tips like this every week in WordTips, a free productivity newsletter. Enter your address and click "Subscribe."
2021-11-17 09:45:34
Saad
Thanks for the tip!
2021-08-03 08:35:28
Mickmmm
Thank you for this tip. I was wondering why it's not more straight forward. Never mind.
I don't know how it is for others but with this tip I would have needed to be told also to check the function on the keyboard. Mine is called F Lock and I never use it, although I thought of it when your first step here is to hit F5 and this for me only opened a panel to open a file. I was looking on its left and of course there was nothing to see... But after I pressed F Lock it was ok. Just the same thank you again. MM
{flg}
2021-08-03 08:25:50
Mickmmm
Thank you for this tip. I was wondering why it's not more straight forward. Never mind.
I don't know how it is for others but with this tip I would have needed to be told also to check the function on the keyboard. Mine is called F Lock and I never use it, although I thought of it when your first step here is to hit F5 and this for me only opened a panel to open a file. I was looking on its left and of course there was nothing to see... But after I pressed F Lock it was ok. Just the same thank you again. MM
2021-05-06 02:46:17
Rajan
Thanks.
Got a version of Word that uses the ribbon interface (Word 2007 or later)? This site is for you! If you use an earlier version of Word, visit our WordTips site focusing on the menu interface.
Visit the WordTips channel on YouTube
FREE SERVICE: Get tips like this every week in WordTips, a free productivity newsletter. Enter your address and click "Subscribe."
Copyright © 2024 Sharon Parq Associates, Inc.
Comments