Please Note: This article is written for users of the following Microsoft Word versions: 2007, 2010, 2013, 2016, 2019, and Word in Microsoft 365. If you are using an earlier version (Word 2003 or earlier), this tip may not work for you. For a version of this tip written specifically for earlier versions of Word, click here: Changing the Height of a Font.
Written by Allen Wyatt (last updated June 5, 2021)
This tip applies to Word 2007, 2010, 2013, 2016, 2019, and Word in Microsoft 365
Word makes it easy to change the horizontal scale of a font, by using the Scale control on the Advanced tab of the Font dialog box. Using the control changes only the horizontal scale; the vertical height of the font remains exactly the same.
It is interesting to note that Word does not provide any corresponding method to change the vertical scale of a font without affecting the width. There is a way around this disparity, however: You can play with the font size and adjust the horizontal scale negatively.
For instance, let's say that you have a text selection that is formatted using 12-point type. Now suppose that you want your font to be 25 percent taller, but not to have the width changed. You could follow these general steps:
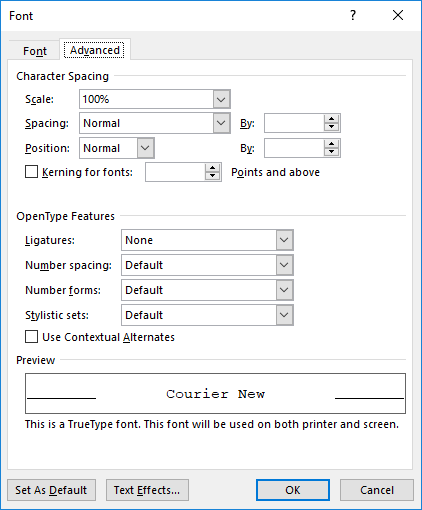
Figure 1. The Character Spacing tab of the Font dialog box.
That's it. You now have a font that is the same width as its base font but is the desired height. Depending on the font, you may need to play with the sizing just a bit to get the desired effect, but this approach should work in all instances. Just remember that whatever you multiply the height by, you need to divide the width by (always starting at 100%).
WordTips is your source for cost-effective Microsoft Word training. (Microsoft Word is the most popular word processing software in the world.) This tip (9079) applies to Microsoft Word 2007, 2010, 2013, 2016, 2019, and Word in Microsoft 365. You can find a version of this tip for the older menu interface of Word here: Changing the Height of a Font.

Comprehensive VBA Guide Visual Basic for Applications (VBA) is the language used for writing macros in all Office programs. This complete guide shows both professionals and novices how to master VBA in order to customize the entire Office suite for their needs. Check out Mastering VBA for Office 2010 today!
Do you want a superscript and subscript character to appear directly above each other? There are multiple ways you can ...
Discover MoreNeed to change the color you previously used to highlight text in your document? You can use Word's Find and Replace tool ...
Discover MoreYou can use the built-in Word shortcut to change the case of a text selection. You may have quite a few items in a ...
Discover MoreFREE SERVICE: Get tips like this every week in WordTips, a free productivity newsletter. Enter your address and click "Subscribe."
2023-06-30 08:08:03
hayden
it is really helpful ..thank you so much
2023-01-10 21:30:08
sunny wong
Thanks Allen for free information;
am i correct absolute height requires changing Font Size?
2023-01-08 23:17:23
sunny wong
Is there VBA code to scale sizes of various Fonts of selected Paragraph to fit into A4 Portrait?
2023-01-07 11:27:18
Robert Belanger
Thank you. It helps me very much. It is very clever.
Got a version of Word that uses the ribbon interface (Word 2007 or later)? This site is for you! If you use an earlier version of Word, visit our WordTips site focusing on the menu interface.
Visit the WordTips channel on YouTube
FREE SERVICE: Get tips like this every week in WordTips, a free productivity newsletter. Enter your address and click "Subscribe."
Copyright © 2024 Sharon Parq Associates, Inc.
Comments