Please Note: This article is written for users of the following Microsoft Word versions: 2007, 2010, 2013, 2016, 2019, and Word in Microsoft 365. If you are using an earlier version (Word 2003 or earlier), this tip may not work for you. For a version of this tip written specifically for earlier versions of Word, click here: Using Chapter Numbers with Page Numbers.
Written by Allen Wyatt (last updated January 11, 2020)
This tip applies to Word 2007, 2010, 2013, 2016, 2019, and Word in Microsoft 365
Word provides many different ways you can set up and use page numbers in your documents. Typically, page numbers are placed in either your headers or footers so that they appear on each page of the document. In other WordTips issues you learn how to specify the starting page number to be used within a document. Word also allows you to automatically include a "chapter number" as part of your page numbers.
Before you instruct Word to automatically include chapter numbers with page numbers, you need to make sure that you are using a named style for your chapter headings. For instance, you might specify the Heading 1 style to be used for chapters. Thus, anytime a Heading 1 style is used in your document, it signifies the start of a new chapter.
In addition, your document must be using a multilevel list that is associated with the heading styles you are using. (This is the only way that Word can automatically keep track of what your chapter numbers are.) You can easily set up the multilevel list by displaying the Home tab of the ribbon and clicking the Multilevel List tool in the Paragraph group. Just make sure you choose one of the lists in which you see the word "Heading." These are the lists that are tied to the heading levels.
With these two elements in place, you are ready to add chapter numbers to your page numbers. Follow these steps:
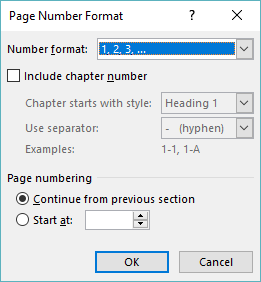
Figure 1. The Page Number Format dialog box.
That's it. Your page number, with a chapter number included, is added to your document.
WordTips is your source for cost-effective Microsoft Word training. (Microsoft Word is the most popular word processing software in the world.) This tip (8554) applies to Microsoft Word 2007, 2010, 2013, 2016, 2019, and Word in Microsoft 365. You can find a version of this tip for the older menu interface of Word here: Using Chapter Numbers with Page Numbers.

The First and Last Word on Word! Bestselling For Dummies author Dan Gookin puts his usual fun and friendly candor back to work to show you how to navigate Word 2013. Spend more time working and less time trying to figure it all out! Check out Word 2013 For Dummies today!
Page numbers are a common addition to documents, and a great aid to readers. If you want to easily format page numbers, ...
Discover MoreIf you want to have page numbers in your documents, by default, the easiest solution is to make your changes in ...
Discover MorePage numbers in printed pages are often a necessary part of formatting a document. What do you do if your printed output ...
Discover MoreFREE SERVICE: Get tips like this every week in WordTips, a free productivity newsletter. Enter your address and click "Subscribe."
2020-05-29 09:21:08
CWallace
I have the same issue as Dave M posted on 2020-05-01 15:48:35. I'd love to hear how to fix this!
2020-05-01 15:48:35
Dave M
I have a multi-section document with Section 1 being TOC, Sec 2 the first content section, followed by Sec 3, 4, etc. I am using Heading 1 as my multi-level heading and have selected to include the chapter number along with the page number, which is all working fine, except.... Section 2, the first content section shows pages 2-1, 2-2, 2-3. Section 3 shows page 2-1, and the following sections are all with their correct chapter numbers. Section 2, heading shows as 1, section 3 as 2, etc., as expected.
All footers are self defined--not Same as Previous, same for the Page numbers
The question is, why does Section 2 not show the correct chapter number in the footer?
I have remove and replaced, printed, F9-ed, all to no avail.
Got a version of Word that uses the ribbon interface (Word 2007 or later)? This site is for you! If you use an earlier version of Word, visit our WordTips site focusing on the menu interface.
Visit the WordTips channel on YouTube
FREE SERVICE: Get tips like this every week in WordTips, a free productivity newsletter. Enter your address and click "Subscribe."
Copyright © 2024 Sharon Parq Associates, Inc.
Comments