Written by Allen Wyatt (last updated March 27, 2021)
This tip applies to Word 2007, 2010, 2013, 2016, 2019, and Word in Microsoft 365
Patricia recently upgraded from Word 2007, and some of her macros need editing. However, the Edit button in the Macros dialog box is grayed out. She wonders what she can do to edit her macros.
There are a few things to check, Patricia. The first thing you'll want to do is to figure out where your macros are stored. If the macros are stored in a document, make sure that you save the document (use Save As) as a DOCM file. If you save it as a DOCX file, the macros will be stripped from it. If it is in a DOCM file, then you will be able to edit your macros.
If the macros are not stored in a document but are, instead, in a template, then you'll want to load your template directly and save it back out (again, using Save As) as a macro-enabled template. Only then will you be able to modify the macros in the template.
The other thing you'll want to check is the security settings on your system. This is done by going to the Trust Center. Follow these steps:
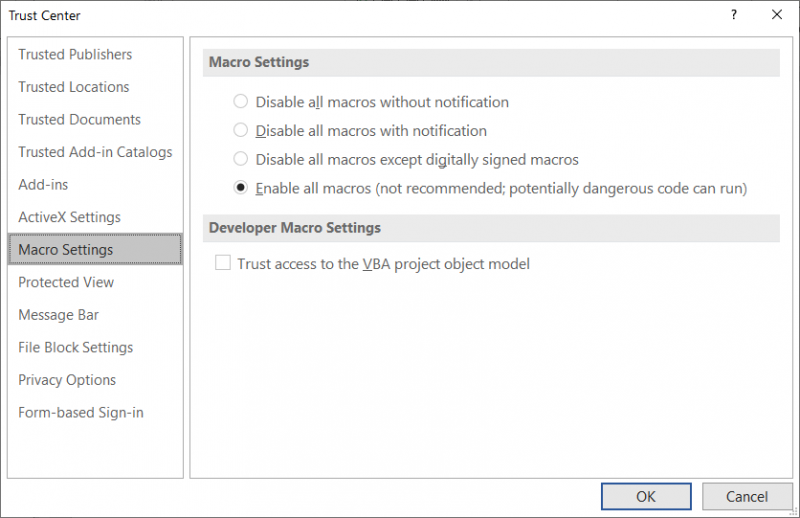
Figure 1. The Trust Center dialog box.
Now when you open the problem document, you should be able to edit the macros.
A word of caution: These steps basically let any macros run on a system. If you are confident in your ability to not open any documents containing malicious code, then you are fine. If you routinely open documents from others who may be oblivious to such code, then you'll probably want to rerun the same steps and, in step 4, choose a more restrictive option such as Disable All Macros with Notification. While macros (and macro editing) will be disabled, you can still choose to run a macro by clicking a rather obvious button that will appear above the document—once it is loaded—and just below the ribbon.
WordTips is your source for cost-effective Microsoft Word training. (Microsoft Word is the most popular word processing software in the world.) This tip (8381) applies to Microsoft Word 2007, 2010, 2013, 2016, 2019, and Word in Microsoft 365.

Create Custom Apps with VBA! Discover how to extend the capabilities of Office 2013 (Word, Excel, PowerPoint, Outlook, and Access) with VBA programming, using it for writing macros, automating Office applications, and creating custom applications. Check out Mastering VBA for Office 2013 today!
You may want to save a user's existing Find and Replace settings before changing them in your macro. This tip examines ...
Discover MoreIn some documents Roman numerals might be used quite a bit. If you ever want to change the Roman numerals to their Arabic ...
Discover MoreYour macro, in the course of doing some processing, may create a directory that you later need to delete. Here's how to ...
Discover MoreFREE SERVICE: Get tips like this every week in WordTips, a free productivity newsletter. Enter your address and click "Subscribe."
2022-10-07 07:07:32
T.G. Johnson
After many weeks of frustration, phone calls, and googling, I found an easy way to fix this.
Make your macros in a Word DOC document.
They will then automatically work on any DOCX document.
I am not a techie, just a really annoyed author who needs my shortcuts.
2022-09-21 04:15:04
Ken
Documents containing macros that come from the Internet or a risky source may be blocked. To unblock them save the document then right click on the file name and select Properties. There will be an option to unblock.
2022-09-20 14:53:55
Mario J Salazar
I have tried this and many other things and Word will not allow me to use my Macros since this month. Apparently Microsoft instituted a change that macros from the internet would be disabled by default, but it seems it has given me no tools in allowing the macros I have been using for years.. They remain disabled even though I put their location as OK in the trust center and they are not on a network. Even without doing this, your solution should work, but sadly it does not.This is really frustrating.
Got a version of Word that uses the ribbon interface (Word 2007 or later)? This site is for you! If you use an earlier version of Word, visit our WordTips site focusing on the menu interface.
Visit the WordTips channel on YouTube
FREE SERVICE: Get tips like this every week in WordTips, a free productivity newsletter. Enter your address and click "Subscribe."
Copyright © 2024 Sharon Parq Associates, Inc.
Comments