Please Note: This article is written for users of the following Microsoft Word versions: 2007, 2010, 2013, 2016, 2019, and Word in Microsoft 365. If you are using an earlier version (Word 2003 or earlier), this tip may not work for you. For a version of this tip written specifically for earlier versions of Word, click here: Working with Form Fields.
Written by Allen Wyatt (last updated May 5, 2023)
This tip applies to Word 2007, 2010, 2013, 2016, 2019, and Word in Microsoft 365
The fields available for use in forms are accessible through the Developer tab of the ribbon. If you don't see the Developer tab (it isn't visible on your system), you need to instruct Word to display it.
If you display the Developer tab and take a look at the Controls group, you'll notice that there are a bunch of controls available. None of these controls are form fields. Instead, you need to click the Legacy Tools icon, which displays a whole group of controls that originate with older versions of Word. The Legacy Forms group (visible after you click the Legacy Tools icon) includes three types of form fields you can insert in a document: text, check box, and pull-down. Each of these form fields allows the user of the form to select or enter information of the type that you deem appropriate.
As an example, let's say you are creating an order form and you need a field where a user can enter the name of the person making the order. Further, you want to allow only up to 25 characters to be entered in the field. To accomplish this, follow these steps:
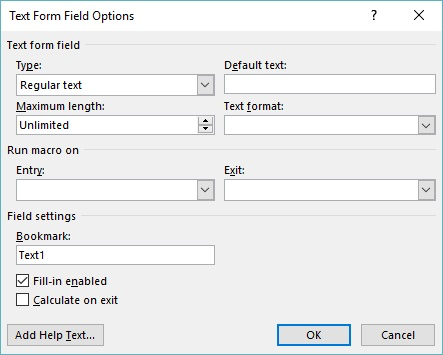
Figure 1. The Text Form Field Options dialog box.
You can repeat these steps for all the fields in your form. The only difference would be the type of field entered (which should be appropriate to the type of information you want entered) and the options you set for each field.
The trickiest option you can set is the Maximum Length option, which only appears when you are working with text fields. By default, this option is set to Unlimited, which means the user can enter any amount of information desired. If the information being entered exceeds the right margin of your document, the field height increases, and the text entry continues on the next line. If you don't want this effect in your form, then the only way around it is to set some maximum length for the field. For instance, if you don't want your field to wrap to the next line, then you need to set a maximum length guaranteed to fit on a single line. Calculating such a length can be difficult, particularly if you are using a proportional font. For this reason, some people like to set the font of their fields to a monospace font, such as Courier; it makes calculating field lengths easier.
One way around the potential "overrun" problem is to create a table to contain your form fields. The advantage to this is that you can define the width and height of every cell in your table, which limits the vertical movement of text fields if they should be too long. The disadvantage is that some information is not readily displayed in tabular format, and if the entered text is too long, it is not all displayed on the screen or printout. (If the text overruns the size of a static table cell, the additional information is suppressed.
As you set the options for your various fields, notice that you can also define macros that can be executed when the field is entered (first selected) and when it is exited. These allow you to process the information provided in the field.
When a form is being used, the information entered into a field is assigned to a bookmark name. This name is specified in the Options dialog box for each field. Through the use of other bookmark-related fields, you can thus reference field contents elsewhere in your document.
WordTips is your source for cost-effective Microsoft Word training. (Microsoft Word is the most popular word processing software in the world.) This tip (8303) applies to Microsoft Word 2007, 2010, 2013, 2016, 2019, and Word in Microsoft 365. You can find a version of this tip for the older menu interface of Word here: Working with Form Fields.

Do More in Less Time! Are you ready to harness the full power of Word 2013 to create professional documents? In this comprehensive guide you'll learn the skills and techniques for efficiently building the documents you need for your professional and your personal life. Check out Word 2013 In Depth today!
If you have ever created several documents that contain the same basic information with only a few minor differences, ...
Discover MoreWord allows you to protect documents that are intended to be used as forms. If you want to convert the form responses ...
Discover MoreWhen using form fields to gather information from users of your documents, you may want to make sure that some of the ...
Discover MoreFREE SERVICE: Get tips like this every week in WordTips, a free productivity newsletter. Enter your address and click "Subscribe."
2022-03-28 17:15:11
Suuzen Ty Anderson
To insert legacy tools on MS Word 2016 top ribbon:
File > Options > Customize ribbon > left column: All Commands > right column: under tab you want a legacy tool to appear click "new group" and highlight the "new group" drop-down item that appears below the tab name > left column: on drop-down list at top, click "All commands," then scroll down to the command you want and select it > click the center "Add" button .
Repeat for other missing tools you want to add - you can put them all in the new group under the same tab, or make new groups under other tabs and put them there
2021-10-18 12:02:00
Tatiana
Hi, I have a question. I have created a word (2007) file with fillable sections - checkboxes and click here to enter text. If I just select "click here to enter the text", I can type the test. If I first click on the box, THEN select "click here to enter the text", I can't type anything. The form is just not responding. (see Figure 1 below)
Do you know what I should do so the forms are fillable all the time? Thanks.
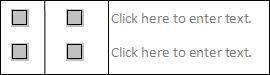
Figure 1.
2021-06-05 16:28:55
Tina
The legacy tool calculating is not working. It won’t calculate.
2020-09-25 14:39:54
Christine
Can you explain how to use the bookmark field within the legacy text form field? I am entering values into a template doc and they are not saving.
2019-06-24 12:16:31
Mel Mallard
With a Calculation, how to get "0.00" to display as blank?
Got a version of Word that uses the ribbon interface (Word 2007 or later)? This site is for you! If you use an earlier version of Word, visit our WordTips site focusing on the menu interface.
Visit the WordTips channel on YouTube
FREE SERVICE: Get tips like this every week in WordTips, a free productivity newsletter. Enter your address and click "Subscribe."
Copyright © 2024 Sharon Parq Associates, Inc.
Comments