Please Note: This article is written for users of the following Microsoft Word versions: 2007, 2010, 2013, and 2016. If you are using an earlier version (Word 2003 or earlier), this tip may not work for you. For a version of this tip written specifically for earlier versions of Word, click here: Getting Rid of Choppiness in Justified Text.
Written by Allen Wyatt (last updated January 5, 2022)
This tip applies to Word 2007, 2010, 2013, and 2016
Depending on the characteristics of the text in your document, you might notice that justifying a paragraph may not produce the best looking results. This is because when you choose to justify a paragraph, Word expands the text on each line by adding space between words and letters. You may need to make adjustments to get better-looking text.
There are many options you can try, and you should become familiar with all of them so that you can try them out on your text. The first guideline is to check your text; there may be some things you can do to it that will allow cleaner flow through a paragraph:
With your text in shape, you can then begin actual formatting. One approach is to open the Font dialog box (press Ctrl+D) and display the Character Spacing tab (Word 2007) or click on the Advanced tab to find the Character Spacing group (Word 2010 or a later version). Set the Scale to 95%. If that does not provide better spacing, select 90% from the drop-down list. These adjustments are typically so slight (particularly with commonly used font sizes for body text) that readers won't notice, but the effect on text flow could be dramatic—particularly in long paragraphs.
Perhaps the best solution, however, is to completely change the algorithm that Word uses to justify text. Many people prefer the algorithm used in WordPerfect, so Microsoft added the ability to emulate that justification method—resulting in much less choppiness. This option is available in Word 2007 and Word 2010; it was removed starting with Word 2013. Follow these steps to adjust the setting if you are using Word 2007:
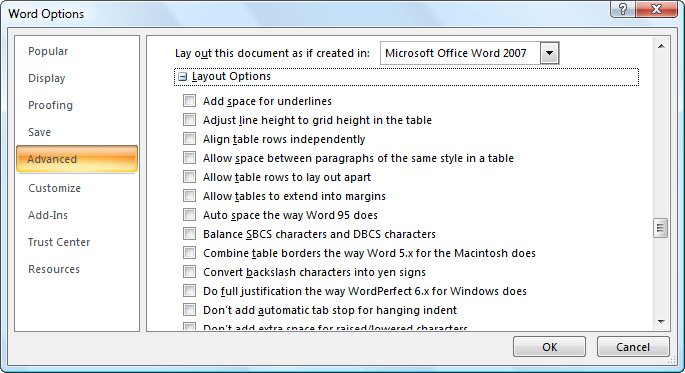
Figure 1. The compatibility options available in Word.
Here are the steps if you are using Word 2010:
This will change the way justification is handled, but only for the current document. If you clicked the Default button, then the change is made in the Normal template, provided you choose to save changes to the template when you exit Word. With the change made in the template, then all future documents based on the Normal template will use the different justification algorithm. If you want to make the same change in other templates or other documents, you will need to load them and make the adjustment. If you have many documents that you might need to change (or if you routinely work with documents from others that you need to change), then you can create a macro that will modify the justification setting:
Sub ChangeJustification()
With ActiveDocument
.Compatibility(wdWPJustification) = True
End With
End Sub
Note:
WordTips is your source for cost-effective Microsoft Word training. (Microsoft Word is the most popular word processing software in the world.) This tip (8139) applies to Microsoft Word 2007, 2010, 2013, and 2016. You can find a version of this tip for the older menu interface of Word here: Getting Rid of Choppiness in Justified Text.

The First and Last Word on Word! Bestselling For Dummies author Dan Gookin puts his usual fun and friendly candor back to work to show you how to navigate Word 2013. Spend more time working and less time trying to figure it all out! Check out Word 2013 For Dummies today!
Paragraphs can be aligned in four different ways. This tip examines those alignment methods.
Discover MoreUndoubtedly you will want to format your document so that headings stay with the paragraph that follows the heading. ...
Discover MoreYou can use the Find and Replace capabilities of Word to search for a wide variety of information. One thing you can look ...
Discover MoreFREE SERVICE: Get tips like this every week in WordTips, a free productivity newsletter. Enter your address and click "Subscribe."
2022-01-05 12:33:05
Kiwerry
Thanks very much Allen, and may you and yours enjoy good health in 2022.
I tried the macro you listed above in Word 365, and it ran without showing any errors. Not having a suitable document to experiment with the effect on the justification of actual text, I ran a modified version of your macro which shows the status of .Compatibility(wdWPJustification) and it showed "True", so I presume that your macro would have the desired effect in later Word versions.
There is an old list of compatibility types at
https://docs.microsoft.com/en-us/previous-versions/office/developer/office-2003/aa196045(v=office.11)
2022-01-05 12:12:49
Austin
Will the "ChangeJustification" macro described above work on versions of Word later than 2010?
2018-04-21 14:30:23
Naomi
I really appreciated this particular article; the formatting on justified pages in my novels has been an ongoing source of frustration for me and tips like the ones in this post are so very helpful. I've learned that reading has a certain rhythm to it and the appearance on the page either carries the desired rhythm or is completely distracting if only on a subconscious level. Thanks again for sharing these insights.
Got a version of Word that uses the ribbon interface (Word 2007 or later)? This site is for you! If you use an earlier version of Word, visit our WordTips site focusing on the menu interface.
Visit the WordTips channel on YouTube
FREE SERVICE: Get tips like this every week in WordTips, a free productivity newsletter. Enter your address and click "Subscribe."
Copyright © 2024 Sharon Parq Associates, Inc.
Comments