Written by Allen Wyatt (last updated February 22, 2020)
This tip applies to Word 2007, 2010, 2013, 2016, 2019, and Word in Microsoft 365
It is often handy to insert the location of a document into your document itself. For instance, you may want the footer of your document to include an indication of a document's file name, along with the full path for the file. You can do this easily by following these steps:
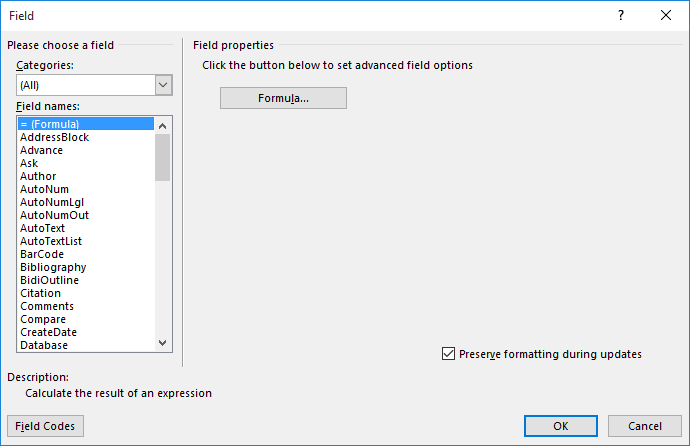
Figure 1. The Field dialog box.
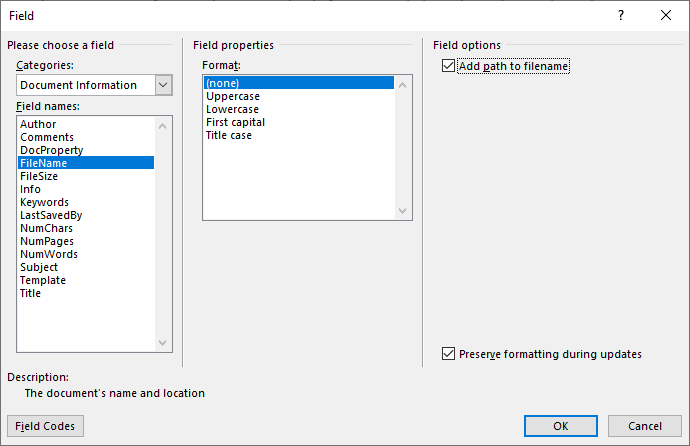
Figure 2. The Add Path to Filename check box selected.
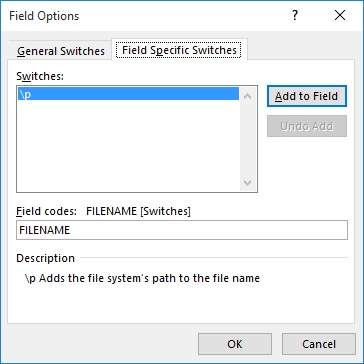
Figure 3. The Field Specific Switches tab of the Field Options dialog box.
WordTips is your source for cost-effective Microsoft Word training. (Microsoft Word is the most popular word processing software in the world.) This tip (7552) applies to Microsoft Word 2007, 2010, 2013, 2016, 2019, and Word in Microsoft 365.

Learning Made Easy! Quickly teach yourself how to format, publish, and share your content using Word 2013. With Step by Step, you set the pace, building and practicing the skills you need, just when you need them! Check out Microsoft Word 2013 Step by Step today!
The TC field is normally used in constructing manual Tables of Contents. The way the field works, however, makes it a ...
Discover MoreWhen you use the FILENAME field in a document, it can include the full path name that leads to your file. This might be ...
Discover MoreOne of the most commonly used fields is the DATE field. You can specify how the DATE field displays the current date by ...
Discover MoreFREE SERVICE: Get tips like this every week in WordTips, a free productivity newsletter. Enter your address and click "Subscribe."
2022-03-08 08:52:31
Allen
Shelley, see the link at the right side of the page to the WordTips channel on YouTube.
-Allen
2022-03-07 23:59:50
Shelley
Thank you so much. This was very helpful. I plan to teach my Mum how to use word.doc. Do you have any videos?
2022-03-07 10:18:11
Andrew
Tomek, the general purpose answer lies in a updating fields by via a macro such as done in this post: http://wordribbon.tips.net/T012247_Field_in_Footer_Wont_Update.html. Also see https://www.thedoctools.com/word-macros-tips/word-macros/update-all-fields-in-word.
Andy.
2022-03-04 17:18:22
Tomek
BTW: the trick i posted a few minutes ago works better than updating fields by pressing F9, as the latter will only update selected fields and you need to repeat it for all footers and headers separately.
It also updates fields inside text boxes and tables all at once.
2022-03-04 17:07:19
Tomek
Andrew:
Pretending to print by going to print preview no longer updates the fields, at least in my Word from MS365 Family, but I remember it also stopped working in my Word 365 in the office (I am now retired). It still works if you actually print it, even if it is to a nul printer, which I set up specifically for this purpose (named "NulPrint"). I also created a macro to print to the null printer then restore the printer originally selected. I added it to my QAT.
'--------------------------------
Sub NulPrint()
CurPrinter = ActivePrinter
ActivePrinter = "NulPrint"
Application.PrintOut
ActivePrinter = CurPrinter
End Sub
2022-02-28 09:55:30
Andrew
The answer to all three comments below is that the file field will "sort of" automatically update. The field needs to be updated either by pressing F9, printing the document, or "pretending to print" the document (e.g., going into print preview).
Andy.
2022-02-25 10:28:47
David
How do you set the file location to an anonymous/private number string instead of https://sharepoint.com/site/files/subfiles/issues/document1.doc etc?
2021-10-21 13:38:02
Scott
This is a great tip. I was hoping to have a way to insert a DYNAMIC file path that would update if a document was copied or moved to another folder. Do you know if that's possible?
For example, if I had a file on my hard drive with path c:\documents\example.docx and I moved/copied it to a shared network drive a:\shared-docs\example.docx, the file path in the document would update.
2020-02-26 09:08:55
Dee
If the document is moved ... does the file path update?
Got a version of Word that uses the ribbon interface (Word 2007 or later)? This site is for you! If you use an earlier version of Word, visit our WordTips site focusing on the menu interface.
Visit the WordTips channel on YouTube
FREE SERVICE: Get tips like this every week in WordTips, a free productivity newsletter. Enter your address and click "Subscribe."
Copyright © 2024 Sharon Parq Associates, Inc.
Comments