Please Note: This article is written for users of the following Microsoft Word versions: 2007, 2010, 2013, 2016, 2019, and Word in Microsoft 365. If you are using an earlier version (Word 2003 or earlier), this tip may not work for you. For a version of this tip written specifically for earlier versions of Word, click here: Inserting a Dynamic Word Count in Your Document.
Written by Allen Wyatt (last updated March 29, 2023)
This tip applies to Word 2007, 2010, 2013, 2016, 2019, and Word in Microsoft 365
Word keeps track of summary information for a document. You can see the information maintained by Word simply by displaying the Properties dialog box for your document. One of the pieces of information maintained is the number of words in the document. This information is updated whenever the document is printed. Word allows you to insert this bit of summary information in your document by following these steps:
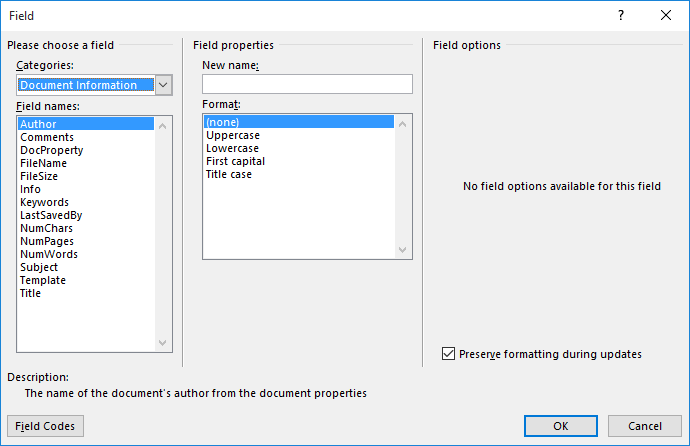
Figure 1. The Field dialog box.
If you prefer to not use the Field dialog box (for whatever reason), you can insert the number of words into your document by following these steps:
WordTips is your source for cost-effective Microsoft Word training. (Microsoft Word is the most popular word processing software in the world.) This tip (7353) applies to Microsoft Word 2007, 2010, 2013, 2016, 2019, and Word in Microsoft 365. You can find a version of this tip for the older menu interface of Word here: Inserting a Dynamic Word Count in Your Document.

Do More in Less Time! Are you ready to harness the full power of Word 2013 to create professional documents? In this comprehensive guide you'll learn the skills and techniques for efficiently building the documents you need for your professional and your personal life. Check out Word 2013 In Depth today!
Accurately and repeatedly referencing information within a document is a common task that needs to be done. One way to ...
Discover MoreField codes allow dynamic information to be included in documents and can be a great boon. At some point you may want to ...
Discover MoreOne of the properties you can specify for a document is a subject. You can then use a field code to insert this subject, ...
Discover MoreFREE SERVICE: Get tips like this every week in WordTips, a free productivity newsletter. Enter your address and click "Subscribe."
2018-10-10 10:07:54
Chris
Sir, once again, you have proven that you are the GO TO office staple.
Thank you.
2018-09-01 16:20:17
MW
A reminder that if you enable the feature, there is a dynamic word count continually displayed at the bottom of your Word document in the Status Bar.
Right click in the Status Bar at the bottom of the Word Window and a Customize dialog box pops open where you can select/deselect many options to be continually displayed, including the Word Count.
If you highlight a portion of your document, then the Word Count displays both the number of words highlighted and the total number of words in the document.
If you double click on that displayed Word Count box, a dialog box will open giving you more dynamic statistics about your document. This dialog box can also be found on the Ribbon under Review (far left side).
Got a version of Word that uses the ribbon interface (Word 2007 or later)? This site is for you! If you use an earlier version of Word, visit our WordTips site focusing on the menu interface.
Visit the WordTips channel on YouTube
FREE SERVICE: Get tips like this every week in WordTips, a free productivity newsletter. Enter your address and click "Subscribe."
Copyright © 2024 Sharon Parq Associates, Inc.
Comments