Please Note: This article is written for users of the following Microsoft Word versions: 2007, 2010, 2013, 2016, 2019, and Word in Microsoft 365. If you are using an earlier version (Word 2003 or earlier), this tip may not work for you. For a version of this tip written specifically for earlier versions of Word, click here: Adding a Background to Your Document.
Written by Allen Wyatt (last updated October 10, 2022)
This tip applies to Word 2007, 2010, 2013, 2016, 2019, and Word in Microsoft 365
You probably are already aware that Word provides many different ways for you to get fancy with your documents. For instance, you can add graphics and WordArt that convey information much better—at times—than mere words alone can.
One of the ways you can make your document fancy if it is destined for a Web page is to add a background. Simply follow these two simple steps:
Note that the color you selected is visible as a background for the document. This background color is visible only if you are using Print Layout or Web Layout views. If you switch to a view that doesn't support the background color, the document looks normal again (with a white background), but switching back to a supporting view again displays the same background color.
If you want to get rid of the background, follow the same steps, above, but in the third step choose "No Color" from the options.
WordTips is your source for cost-effective Microsoft Word training. (Microsoft Word is the most popular word processing software in the world.) This tip (6279) applies to Microsoft Word 2007, 2010, 2013, 2016, 2019, and Word in Microsoft 365. You can find a version of this tip for the older menu interface of Word here: Adding a Background to Your Document.

Comprehensive VBA Guide Visual Basic for Applications (VBA) is the language used for writing macros in all Office programs. This complete guide shows both professionals and novices how to master VBA in order to customize the entire Office suite for their needs. Check out Mastering VBA for Office 2010 today!
Want your company name to always appear in a particular formatted manner? Word provides two ways you can approach the ...
Discover MoreNeed to draw attention to some text? Consider using the Highlight tool, which functions just like the highlighter pens ...
Discover MoreWhen automatically capitalizing the beginning of sentences, Word relies on how you historically have done your typing. ...
Discover MoreFREE SERVICE: Get tips like this every week in WordTips, a free productivity newsletter. Enter your address and click "Subscribe."
2018-05-23 16:44:52
You can get even fancier than that! You can put an image in the background of any page. Just insert an image and, in the "Text Wrapping" box, tell it to display behind the text. You can also use picture tools to make the image paler, less contrasty, softer, etc. See the test document page below:
(see Figure 1 below)
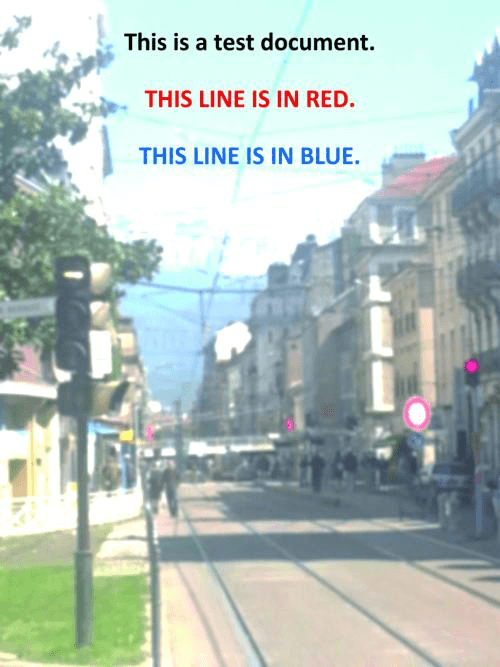
Figure 1. Test page
Got a version of Word that uses the ribbon interface (Word 2007 or later)? This site is for you! If you use an earlier version of Word, visit our WordTips site focusing on the menu interface.
Visit the WordTips channel on YouTube
FREE SERVICE: Get tips like this every week in WordTips, a free productivity newsletter. Enter your address and click "Subscribe."
Copyright © 2024 Sharon Parq Associates, Inc.
Comments