Please Note: This article is written for users of the following Microsoft Word versions: 2007, 2010, 2013, 2016, 2019, Word in Microsoft 365, and 2021. If you are using an earlier version (Word 2003 or earlier), this tip may not work for you. For a version of this tip written specifically for earlier versions of Word, click here: Using the INFO Field.
Written by Allen Wyatt (last updated June 10, 2023)
This tip applies to Word 2007, 2010, 2013, 2016, 2019, Word in Microsoft 365, and 2021
Word maintains a wide variety of information in relation to a document. Most of this information you can see by clicking on the Properties option from the File menu.
Word also provides many different fields that allow you to insert this "maintained information" in your document. For instance, you can use the FILESIZE field to insert the size of your document file, in bytes.
Besides individual fields to insert document information, Word also provides the INFO field that can insert much of the same information. To see what information you can use it to insert, follow these steps:
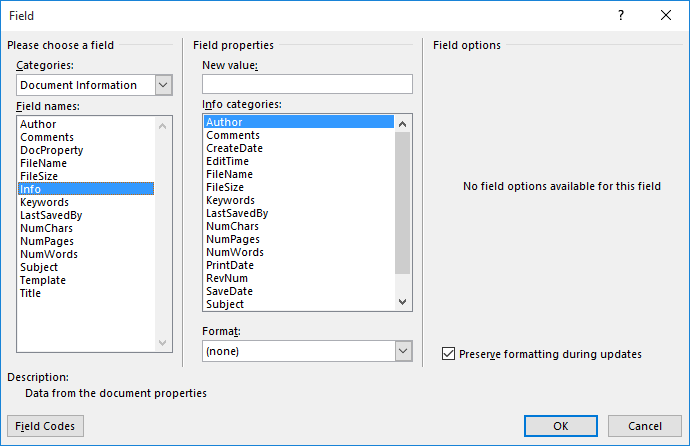
Figure 1. The Field dialog box.
Notice the wide variety of information you can use the INFO field to insert. Why, however, would you use the INFO field in preference to a different field that could insert the same information?
The answer is that in most cases you wouldn't; the INFO field simply serves as an alternate way of accomplishing the same task. There is one instance where you will find the INFO field indispensable, however. The field allows you to update the contents of some document properties, right within the field. If you use the INFO field with certain info types, you can add another argument to your field and Word will update the property. A simple example is the following:
{ INFO Comments "These are mine" }
This field results in the Comments document property being updated to "These are mine." You can use the INFO field to update any of the following document properties (info types): Author, Comments, Keywords, Subject, and Title.
WordTips is your source for cost-effective Microsoft Word training. (Microsoft Word is the most popular word processing software in the world.) This tip (6266) applies to Microsoft Word 2007, 2010, 2013, 2016, 2019, Word in Microsoft 365, and 2021. You can find a version of this tip for the older menu interface of Word here: Using the INFO Field.

Do More in Less Time! Are you ready to harness the full power of Word 2013 to create professional documents? In this comprehensive guide you'll learn the skills and techniques for efficiently building the documents you need for your professional and your personal life. Check out Word 2013 In Depth today!
Fields allow you to add a lot of dynamic information to your documents. One field you can add is the DATE field, which ...
Discover MoreIf you enter your address into Word, you can insert that address anywhere you want in a document by using a single field. ...
Discover MoreYou can insert several dynamic dates into your document. One you may want is to add the date when the last edit was ...
Discover MoreFREE SERVICE: Get tips like this every week in WordTips, a free productivity newsletter. Enter your address and click "Subscribe."
There are currently no comments for this tip. (Be the first to leave your comment—just use the simple form above!)
Got a version of Word that uses the ribbon interface (Word 2007 or later)? This site is for you! If you use an earlier version of Word, visit our WordTips site focusing on the menu interface.
Visit the WordTips channel on YouTube
FREE SERVICE: Get tips like this every week in WordTips, a free productivity newsletter. Enter your address and click "Subscribe."
Copyright © 2024 Sharon Parq Associates, Inc.
Comments