Written by Allen Wyatt (last updated July 23, 2022)
This tip applies to Word 2007, 2010, 2013, 2016, 2019, Word in Microsoft 365, and 2021
As you may already know, when you insert a table in Word it adds a set border of one-half point around each cell in the table. If your idea of a standard table is different from what Word thinks it should be, then you may be up a creek since Word doesn't allow you to define what a standard table should look like.
There is a way around this problem if you have a standard table that you want to use over and over again in your document. By creating a standard table for yourself, it will always have the same number of columns and rows, appearing exactly the same as every other standard table you insert. (Of course, you can modify your standard table once it is inserted in your document.)
I've found that the easiest way to create your standard table is through the use of the AutoText feature (I know that you can create table styles, but I find them less than easy at times). All you need to do is follow these general steps:
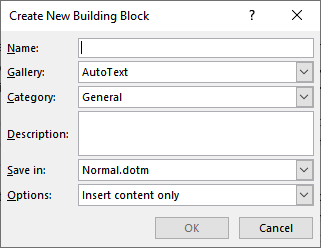
Figure 1. The Create New Building Block dialog box.
Your standard table is now created. To use the table, simply type the name you entered in step 4 and then press F3. The table appears in your document. If you're using Word 2013 or a later version, the Save In field will default to Normal.dotm rather than Building Blocks like it does in Word 2007 and Word 2010. By saving it in Normal.dotm you'll be able to simply hit Enter after typing the name, rather than F3.
WordTips is your source for cost-effective Microsoft Word training. (Microsoft Word is the most popular word processing software in the world.) This tip (6076) applies to Microsoft Word 2007, 2010, 2013, 2016, 2019, Word in Microsoft 365, and 2021.

Learning Made Easy! Quickly teach yourself how to format, publish, and share your content using Word 2013. With Step by Step, you set the pace, building and practicing the skills you need, just when you need them! Check out Microsoft Word 2013 Step by Step today!
Need to jump to a particular row in a table? Word provides an easy way to jump to all sorts of things, but it doesn't ...
Discover MoreIn Excel it is easy to count how many times a certain character occurs in a column of cells. In Word, it is a bit ...
Discover MoreHow do you use Find and Replace to locate information at the end of a table cell? Interestingly enough, there is no way ...
Discover MoreFREE SERVICE: Get tips like this every week in WordTips, a free productivity newsletter. Enter your address and click "Subscribe."
There are currently no comments for this tip. (Be the first to leave your comment—just use the simple form above!)
Got a version of Word that uses the ribbon interface (Word 2007 or later)? This site is for you! If you use an earlier version of Word, visit our WordTips site focusing on the menu interface.
Visit the WordTips channel on YouTube
FREE SERVICE: Get tips like this every week in WordTips, a free productivity newsletter. Enter your address and click "Subscribe."
Copyright © 2024 Sharon Parq Associates, Inc.
Comments