Please Note: This article is written for users of the following Microsoft Word versions: 2007, 2010, 2013, 2016, 2019, and Word in Microsoft 365. If you are using an earlier version (Word 2003 or earlier), this tip may not work for you. For a version of this tip written specifically for earlier versions of Word, click here: Defining Styles.
Written by Allen Wyatt (last updated June 16, 2023)
This tip applies to Word 2007, 2010, 2013, 2016, 2019, and Word in Microsoft 365
Styles are key to the underlying power of Word. They allow you to consistently define how your text should look throughout a document or a series of documents. There are a number of ways in which you can define styles, but the way you use them will depend most heavily on the version of Word you are using. To define a style in Word, simply follow these steps:
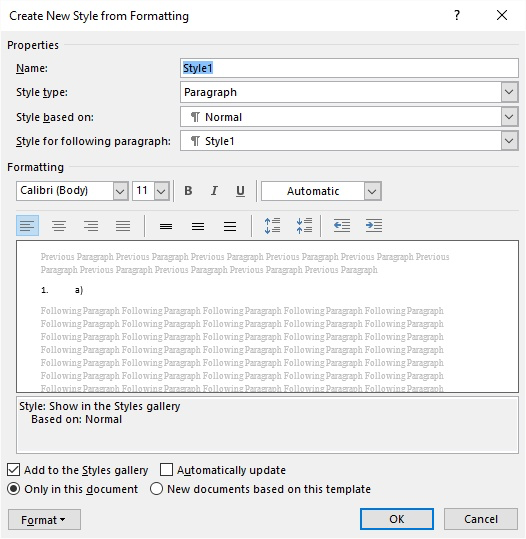
Figure 1. The Create New Style from Formatting dialog box.
Once the style is defined (or an existing style modified), you can use your style anywhere you like within your document.
WordTips is your source for cost-effective Microsoft Word training. (Microsoft Word is the most popular word processing software in the world.) This tip (5946) applies to Microsoft Word 2007, 2010, 2013, 2016, 2019, and Word in Microsoft 365. You can find a version of this tip for the older menu interface of Word here: Defining Styles.

Create Custom Apps with VBA! Discover how to extend the capabilities of Office 2013 (Word, Excel, PowerPoint, Outlook, and Access) with VBA programming, using it for writing macros, automating Office applications, and creating custom applications. Check out Mastering VBA for Office 2013 today!
It is frustrating to spend a lot of time working on a document, getting your styles just right, and then have those ...
Discover MoreHave you ever created a template only to have the styles within it changed as they were used within a document? Here are ...
Discover MoreStyles are a very powerful feature in Word, as they allow you to consistently apply complex formatting throughout a ...
Discover MoreFREE SERVICE: Get tips like this every week in WordTips, a free productivity newsletter. Enter your address and click "Subscribe."
2018-12-26 15:19:14
Christopher Ohland
I'd like to hear your feedback re my comment. When I create a style the name assigned to the style follows the nomenclature of the stock styles but describes the changes. For example: Body Text 06/06LNS used the Body Text paragraph style with 6 pt spacing before and after, left justified, and no space between the lines.
I like to stick with the stock style names but sometimes I need a name specific to its use. For example: Flysheet, Flysheet 2, Flysheet 3. Note how I use the default system of numbering with number " 2" and " 3" as secondary and tertiary levels to "Flysheet."
I also like to create Character styles for font features. Primarily, so that font features are maintain when styles are re-applied without the intention to lost the character fonts. For example Font Superscript is use for superscripting and would be lost if someone re-applied the Body Text style. Others are Font Scale 33% used to create small spaces between numbers and scientific values, Font Condensed 0.3pt so that I can squeeze a paragraph to fit at the bottom of a page.
Lastly, I use the Manage Styles, Recommend feature to list and order (order the style I use with low assigned value and move the most used into the Style Menu shown in the Home tab.
2018-12-24 11:12:41
Marlene Smith-Baranzini
Hello Allen,
Thank you for all the word tips, and Merry Christmas!
Regarding Styles, when you save a new style or one you’ve modified, one choice is whether to update existing documents based on that style (as I recall). I never know what to check — afraid that then older docs I’ve saved using that style will be automatically updated. I fear messing things up if I check yes.
Marlene Smith-Baranzini
Got a version of Word that uses the ribbon interface (Word 2007 or later)? This site is for you! If you use an earlier version of Word, visit our WordTips site focusing on the menu interface.
Visit the WordTips channel on YouTube
FREE SERVICE: Get tips like this every week in WordTips, a free productivity newsletter. Enter your address and click "Subscribe."
Copyright © 2024 Sharon Parq Associates, Inc.
Comments